Artikel in der Kategorie: Apple
Versteckte Fotobuch-Funktionen in iPhoto
06. Dezember 2011 // in der Kategorie Apple, How To's & Tutorials, Software & Apps // 15 Kommentare
Wer Fotobücher mit Apple’s iPhoto gestaltet, kommt ziemlich schnell auf den Trichter, dass die vorliegenden Layouts bzw. Themes in Stein gemeißelt sind. Darüber hatte ich ja bereits hier berichtet.
Das hat unter anderen den Vorteil, dass man sich nicht in Detailarbeit verliert, wenn es um die Anordnung oder Ausrichtung der Bilder in einem Fotobuch geht. Durch die mannigfaltigen Möglichkeiten der Gestaltung, braucht man länger und irgendwann verliert man auch die Motivation und das Fotobuch wird nach dem übernächsten Urlaub erst fertig. Ich kenne das aus meiner Arbeit mit anderen Programmen für Fotobücher (z. B. fotobuch.de) – das hat sich irgendwann gezogen wie Kaugummi, wenn man es perfekt machen möchte.
Zum anderen sind die vorgefertigten Designs von iPhoto schon ziemlich gut.
Trotzdem wäre es aber schön, wenn man bei Apple’s iPhoto die Position und die Größe der einzelnen Fotos oder Textboxen verändern könnte, um dennoch kleinere Korrekturen vornehmen zu können.
Geht aber nicht!
Stimmt soweit.
Fast.
Es gibt undokumentierte Tastenkombinationen mit denen es doch geht. Ganz einfach sogar. Fotos können in der Größe skaliert werden, der Ausschnitt kann verändert werden und die Position des Bildes kann beliebig verändert werden.
Wie geht das?
Markiert das Foto (oder den Text) in iPhoto, bis dieser blaue Rahmen erscheint. Dann drückt ihr bei gehaltener cmd-Taste (⌘) die Pfeiltasten und schon bewegt sich das Bild in die entsprechende Richtung. Haltet Ihr zusätzlich die ⇧-Taste gedrückt, bewegt sich das Bild etwas schneller.
Fotos können skaliert werden, indem gleichzeitig cmd (⌘) und alt (⌥) gedrückt werden und dann wieder mit den Pfeiltasten die Skalierungsrichtung vorgegeben wird. Es wird nicht proportional skaliert, sondern das Bild wird entweder in der Höhe oder der Breite verändert. Auch hier kann mit gleichzeitig gehaltener ⇧-Taste die Skalierung beschleunigt werden.
Mit der cmd-Taste und der CTRL-Taste und den Pfeiltasten nach oben oder unten kann das Bild auch entsprechend gedreht werden. Die ⇧-Taste gibt auch hier einen extra Boost.
Alles klar soweit? Viel Spaß beim individuellen Fotobuch mit iPhoto!
Tastenkürzel in der Übersicht
| ⌘ + Pfeil | Objekt bewegen |
| ⌘ + ⇧ + Pfeil | Objekt schneller bewegen |
| ⌘ + ⌥ + Pfeil | Objektgröße wird verändert |
| ⌘ + ⌥ + ⇧ + Pfeil | Objektgröße wird schneller verändert |
| ⌘ + CTRL + Pfeil (oben/unten) | Objekt drehen |
| ⌘ + CTRL + ⇧ + Pfeil (oben/unten) | Objekt schneller drehen |
Merkwürdiges Verhalten beim Googlemail Posteingang unter iOS5
18. Oktober 2011 // in der Kategorie Apple // Keine KommentareSeit dem Upgrade auf iOS 5 habe ich auf meinem iPhone ein merkwürdiges Phänomen mit meinem Googlemail-Posteingang festgestellt. Er öffnete sich schlichtweg nicht – es wurde mir lediglich meine IMAP Ordnerstruktur angezeigt, mehr tat sich dann aber auch nicht. Ich musste daher immer den Umweg gehen und erst auf meinen Googlemail-Account klicken und dort hatte ich dann Zugriff auf alle Ordner, inklusive dem Posteingang. Was auch merkwürdig war: Das Symbol des Posteinganges war ein anderes als sonst: eine kleine braune Box.
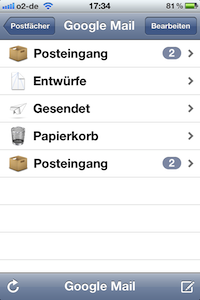
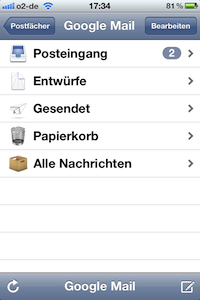
Was ein noch viel merkwürdigeres Problem war, dass bei einem zweiten Googlemail-Account alles bestens funktionierte. Selbst ein Löschen und Neuanlegen des Googlemail-Accounts brachte keine Abhilfe. Ich habe es als iOS Fehlverhalten abgetan, habe dann aber akribisch die beiden Googlemail-Postfächer miteinander verglichen.
Die Lösung ist recht simpel, allerdings nicht sofort offensichtlich.
In den Googlemail-Einstellungen unter dem Menüpunkt ‘Labels’ muss der Haken bei ‘Alle Nachrichten’ für IMAP anzeigen aktiv sein. Dann klappts auch wieder…

iOS 5 – it just works
05. Oktober 2011 // in der Kategorie Apple // 2 KommentareAuf dem gestrigen Apple Event “Let’s talk iPhone” wurde bekanntgegeben, dass iOS 5 am 12. Oktober veröffentlicht wird.
Mit dem neuen iOS 5 kommen eine Menge neue Features hinzu, auf die ich mich sehr freue. Die neue Mitteilungszentrale, iMessage, eine location-based Reminder-App und natürlich eine iCloud Verschmelzung sind die Key-Features.
 Nachdem ich heute gelesen habe, dass die Golden Master (GM), quasi die endgültige Version, von iOS 5 an die Entwickler veröffentlicht wurde und bekannt wurde, dass man diese GM ohne Developer-Account auf iOS Geräten installieren kann, konnte ich nicht mehr anders – ich wollte sie einfach nur noch haben. Vorraussetzung hierfür ist allerdings eine aktuelle iTunes Version (10.5 beta 132) und eben die iOS 5 GM.
Nachdem ich heute gelesen habe, dass die Golden Master (GM), quasi die endgültige Version, von iOS 5 an die Entwickler veröffentlicht wurde und bekannt wurde, dass man diese GM ohne Developer-Account auf iOS Geräten installieren kann, konnte ich nicht mehr anders – ich wollte sie einfach nur noch haben. Vorraussetzung hierfür ist allerdings eine aktuelle iTunes Version (10.5 beta 132) und eben die iOS 5 GM.
Also habe ich mich in den Untiefen des Netzes auf die Download-Suche nach den entsprechenden Installationsdateien gemacht, die von einigen einschlägigen iPhone-Portalen im Netz sogar direkt verlinkt werden. iTunes 10.5 ist ca. 108 MB groß, iOS 5 für iPhone (GSM) ca. 812 MB.
Was soll ich sagen?
Es funktioniert – und ist auch wirklich einfach.
Einziger Wermutstropfen: iCloud ist noch nicht aktiv, also kann ich die neuen Funktionen wie Fotostream, Kalender- und Kontakte Sync, sowie Online-Backup noch nicht nutzen, aber spätestens ab dem 12. Oktober wird auch iCloud online für alle sein. Ich freu mich drauf. iTunes 10.5 beta 9 ohne Probleme installiert. Danach das iPhone mit der iOS 5 GM Firmware Datei wiederhergestellt und anschließend aus einem direkt vorher erstellten Backup meine ganzen Daten wieder zurückgesichert.
PL2303 Serial-USB mit OS X Lion
11. August 2011 // in der Kategorie Apple, Gadgets, Software & Apps // 5 Kommentare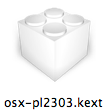 Heute habe ich festgestellt, dass mein GPS Logger RGM-3800 von Royaltek unter OS X Lion nicht mehr angesprochen werden kann. Das Problem ist aber nicht der Logger, der nicht mehr mit der RGM-3800 Software angesprochen kann, sondern die serielle USB Schnittstelle PL2303 funktioniert nicht mehr. Eine längere Recherche hat die Lösung zu Tage gebracht. Bis es einen funktionierenden PL2303 USB-Treiber für Lion gibt, muss der Workaround mit einer Kernel Extension herhalten.
Heute habe ich festgestellt, dass mein GPS Logger RGM-3800 von Royaltek unter OS X Lion nicht mehr angesprochen werden kann. Das Problem ist aber nicht der Logger, der nicht mehr mit der RGM-3800 Software angesprochen kann, sondern die serielle USB Schnittstelle PL2303 funktioniert nicht mehr. Eine längere Recherche hat die Lösung zu Tage gebracht. Bis es einen funktionierenden PL2303 USB-Treiber für Lion gibt, muss der Workaround mit einer Kernel Extension herhalten.
Ausgehend vom Prolific PL2303 OS X USB-Treiber (der für Snow Leopard gedacht ist) müsst Ihr für Lion ebenfalls eine Kernel Extension herunterladen und entpacken.
Installiert wird diese Kernel Extension wie folgt. Startet das Terminal und führt die unten stehenden Commands aus:
sudo -s
cd /path/to/osx-pl2303.kext
cp -R osx-pl2303.kext /System/Library/Extensions/
cd /System/Library/Extensions
chmod -R 755 osx-pl2303.kext
chown -R root:wheel osx-pl2303.kext
cd /System/Library/Extensions
kextload ./osx-pl2303.kext
kextcache -system-cache
Nach einem Neustart sollte die PL2303 Schnittstelle wieder laufen. Ich konnte jetzt meinen GPS Logger wieder abfragen und die Tracks herunterladen.
[UPDATE: Mittlerweile gibt es eine Setup-Routine, um die Kernel-Extension unter Lion zu installieren. Das Installerpaket gibt es bei changux.co.]
(via)
TruePreview – Mails endlich ungelesen lassen
01. Mai 2011 // in der Kategorie Apple, How To's & Tutorials, Software & Apps // Keine KommentareIch nutze Apple Mail nun schon seit Anbeginn meines persönlichen OS X-Zeitalters.
Bisher habe ich auch kaum einige Funktionen vermisst und wenn doch, so konnte man diese Funktionen mit zusätzlichen Plugin’s nachinstallieren.
Und darum gehts heute.
Leider findet sich in Apple Mail keine Funktion, wie in Microsoft’s Outlook, um Mails als ungelesen markiert zu lassen, sobald man eine andere Mail markiert. Bei einem erhöhten Mailaufkommen ist es oft so, dass man nur mal kurz durch die Mails durchgeht und sich die Vorschau anzusehen, aber die Mails werden sofort als “gelesen” markiert.
TruePreview ist genau so ein Plugin für Apple’s Mail, in der es rund um eMail-Markierungen geht.
Es ist möglich einzustellen, dass die Mails als “ungelesen” markiert bleiben, oder auch zeitversetzte Markierungen gesetzt werden.
TruePreview ist Donationware.
Letterbox Plug-In nach Mac OS X 10.6.7 Update wieder deaktiviert
21. März 2011 // in der Kategorie Apple, How To's & Tutorials, Software & Apps // Ein KommentarHeute ist das vermutlich letzte OS X Update für Snow Leopard (10.6.7) herausgekommen. Nach der Installation tut sich ein allzu häufiges Problem auf, wenn man Apple Mail mit dem Letterbox Plug-In verwendet:
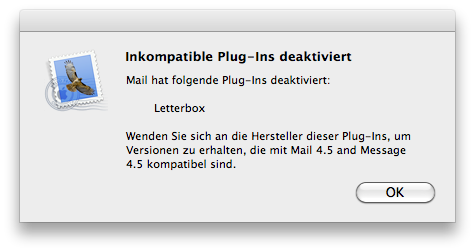
Dieses Problem kann man relativ schnell beheben. Holger Krupp hat hierzu ein kleines How-To geschrieben, wie man das und auch andere deaktivierte Mail Plug-In’s wieder ans laufen kriegt.
Hier die Kurzfassung:
1. Mail komplett schließen und dann den Ordner “Username/Library/Mail/Bundles(Deaktiviert)/Letterbox.mailbundle/Contents” öffnen
2. Öffnen der Datei Info.plist
3. Hinzufügen folgender Zeilen unter “SupportedPluginCompatibilityUUIDs”:
<string>9049EF7D-5873-4F54-A447-51D722009310</string> <string>1C58722D-AFBD-464E-81BB-0E05C108BE06</string>
4. Verschiebe den Ordner “Letterbox.mailbundle” in den Ordner “Username/Library/Mail/Bundles“.
5. Mail neu starten, das Plug-In sollte sofort aktiv sein.
UPDATE: Für Letterbox unter Mac OS X 10.6.7 gibts ein Update bei harnly.net.
Stadtplaene für’s iPhoto Fotobuch erstellen
26. Oktober 2010 // in der Kategorie Apple, How To's & Tutorials, Print, Software & Apps // Keine KommentareIch bin ein großer Fan von den Fotobüchern von Apple. Ich hatte ja bereits einen Bericht darüber geschrieben und finde die Fotobücher sehr viel wertiger als z.B. von fotobuch.de, wo ich vorher immer bestellt habe.
Die in meinen Augen beste Funktion vom iPhoto Fotobuch ist die Karten Funktion.
Leider gibt es hier nur die Möglichkeit Kontinente oder Länder auszuwählen, der Zoom-Level bis ins Detail für Stadtpläne fehlt hierzu. Für mein USA-Fotobuch habe ich daher auf selbst erstellte Stadtpläne zurückgegriffen, die ich als ganzseitiges Foto dann eingefügt habe. Das Druck-Ergebnis ist wirklich sehr gut gewesen. Wie das Ganze recht schnell geht, möchte ich hier erklären.
Wer kein Bildbearbeitungsprogramm mit Ebenenfunktion besitzt (Photoshop o.ä.) kann sich das 30 Tage kostenlose Programm Pixelmator herunterladen, das reicht vollkommen aus für unsere Zwecke.
Schritt 1 – Kartenausschnitt wählen
Ich habe in der Vergangenheit Bing-Maps genutzt, allerdings sind die Konturen mittlerweile deutlich heller und blasser geworden, so dass ich auf Yahoo-Maps zurückgreife. Google Maps oder andere browserbasierten Karten gehen natürlich auch.
Im folgenden Beispiel erstelle ich einen Kartenausschnitt für eine Doppelseite im Fotobuch, daher muss ich mir im Vorfeld Gedanken machen, was auf dem Stadtplan hinterher zu sehen ist. Im Groben unterteile ich mein Bildschema mit 3×3 Bildern im 16:9 Format. Nun noch das entsprechende Zoomlevel wählen und munter 9 Bildschirmfotos vom Kartenausschnitt machen. Das geht mit der Tastenkombination Shift+Cmd+4 ganz einfach. Die Screenshots werden automatisch auf dem Desktop abgelegt. Nach jedem Foto den Bildausschnitt verschieben, am besten mit Überlappungen an jeder Seite. Bei Yahoo Maps ist es so, dass es ein Fadenkreuz in der Mitte des Bildes gibt, also ist so ein Fadenkreuz auch so oft auf dem Bild zu sehen, wie es einzelne Kartenausschnitte gibt. Entweder man belässt es dabei oder retuschiert sie raus. Bei Bing oder Google gibts dieses Fadenkreuz nicht. Auch bitte aufpassen, wo Euer Cursor, also die Hand, steht, die wird sonst im Screenshot festgehalten 😉
Schritt 2 – Kartenausschnitte öffnen und anordnen
Pixelmator starten und ein neues Bild anlegen. In meinem Fall eines mit den Maßen 5000×4000 Pixel. Ist natürlich viel zu groß, aber ich habe genügend Platz, um die Ebenen hin und her zu verschieben.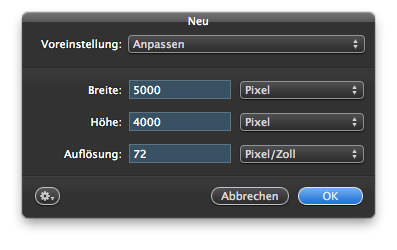
Jetzt nacheinander die einzelnen Screenshots öffnen (Cmd+O), komplett markieren (Cmd+A), kopieren (Cmd+C) und den Screenshot wieder schließen (Cmd+W). Dann in dem neu angelegten Bild einfügen (Cmd+V) und entsprechend positionieren. Das Ganze jetzt für alle einzelnen Kartenausschnitte. Geht eigentlich recht flott von der Hand.
Schritt 2 – Kartenausschnitte übereinanderlegen
Jetzt etwas in das Bild hineinzoomen, damit man auch die Konturen und Straßennamen klar erkennen kann und man beginnt mit dem Verschieben der einzelnen Ebenen zu einem großen Ganzem. Den zu verschiebenden Kartenausschnitt in der Ebenenpalette rechts oben auswählen und mit dem Übereinanderlegen beginnen. Anhand der Überlappungen kann man das ganz gut erkennen und mit den Cursortasten kann man den Kartenausschnitt auch gut positionieren.
Im Ergebnis bekommt man jetzt einen fertigen Stadtplan auf weißen Grund. Bei mir im Bild fehlte noch ein Teilstück mittendrin – ein Ergebnis von Unachtsamkeit beim Ausschneiden bei Yahoo Maps. Passiert, wenn man nicht genau auf die Überlappungen achtet.
Ist aber nicht weiter tragisch, einfach nochmal in Yahoo Maps die entsprechenden Kartenausschnitte ausschneiden und im Pixelmator auf o. g. Weise einfügen.
Schritt 4 – Kartenausschnitt freistellen
Ist der Stadtplan komplett zusammengefügt kann er freigestellt werden. Dazu mit dem Freistellen-Werkzeug den gewünschten Kartenausschnitt auswählen, rechte Maustaste Freistellen, Fertig. Die Ebenen über den Menüpunkt Ebenen/Auf Hintergrundebene reduzieren konsolidieren und dann als fertiges JPEG abspeichern. Im Sicherungsdialog den Haken Kopie sichern unter dabei auswählen.
Schritt 5 – Kartenausschnitt in iPhoto öffnen
Nun das JPEG in iPhoto laden und als ganzseitiges Foto einbinden. In meinem Fall habe ich den Stadtplan auf eine Doppelseite gebracht. Dies geht allerdings nur über zwei Einzelseiten, dann muss man noch etwas am Zoom justieren, dabei aber aufpassen, dass man auf beiden Seitenhälften die gleiche Zoomstufe verwendet.


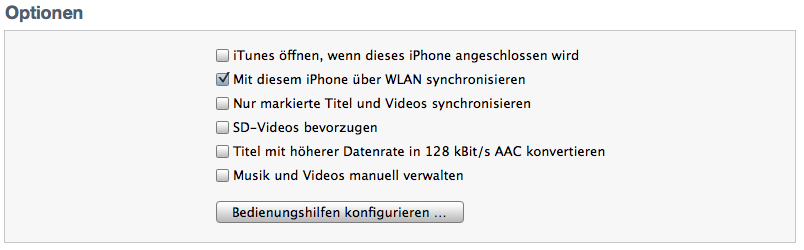
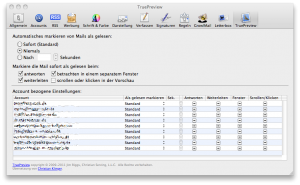
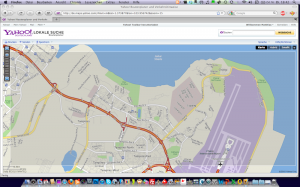
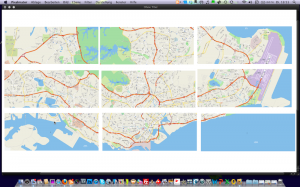
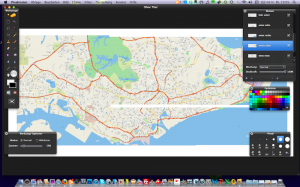
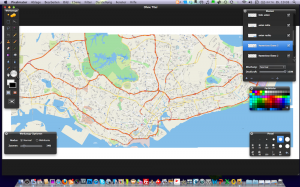
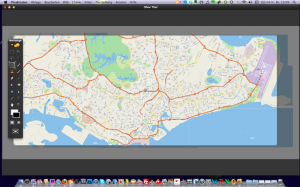
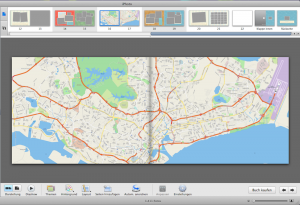


Letzte Kommentare