Stadtplaene für’s iPhoto Fotobuch erstellen
Ich bin ein großer Fan von den Fotobüchern von Apple. Ich hatte ja bereits einen Bericht darüber geschrieben und finde die Fotobücher sehr viel wertiger als z.B. von fotobuch.de, wo ich vorher immer bestellt habe.
Die in meinen Augen beste Funktion vom iPhoto Fotobuch ist die Karten Funktion.
Leider gibt es hier nur die Möglichkeit Kontinente oder Länder auszuwählen, der Zoom-Level bis ins Detail für Stadtpläne fehlt hierzu. Für mein USA-Fotobuch habe ich daher auf selbst erstellte Stadtpläne zurückgegriffen, die ich als ganzseitiges Foto dann eingefügt habe. Das Druck-Ergebnis ist wirklich sehr gut gewesen. Wie das Ganze recht schnell geht, möchte ich hier erklären.
Wer kein Bildbearbeitungsprogramm mit Ebenenfunktion besitzt (Photoshop o.ä.) kann sich das 30 Tage kostenlose Programm Pixelmator herunterladen, das reicht vollkommen aus für unsere Zwecke.
Schritt 1 – Kartenausschnitt wählen
Ich habe in der Vergangenheit Bing-Maps genutzt, allerdings sind die Konturen mittlerweile deutlich heller und blasser geworden, so dass ich auf Yahoo-Maps zurückgreife. Google Maps oder andere browserbasierten Karten gehen natürlich auch.
Im folgenden Beispiel erstelle ich einen Kartenausschnitt für eine Doppelseite im Fotobuch, daher muss ich mir im Vorfeld Gedanken machen, was auf dem Stadtplan hinterher zu sehen ist. Im Groben unterteile ich mein Bildschema mit 3×3 Bildern im 16:9 Format. Nun noch das entsprechende Zoomlevel wählen und munter 9 Bildschirmfotos vom Kartenausschnitt machen. Das geht mit der Tastenkombination Shift+Cmd+4 ganz einfach. Die Screenshots werden automatisch auf dem Desktop abgelegt. Nach jedem Foto den Bildausschnitt verschieben, am besten mit Überlappungen an jeder Seite. Bei Yahoo Maps ist es so, dass es ein Fadenkreuz in der Mitte des Bildes gibt, also ist so ein Fadenkreuz auch so oft auf dem Bild zu sehen, wie es einzelne Kartenausschnitte gibt. Entweder man belässt es dabei oder retuschiert sie raus. Bei Bing oder Google gibts dieses Fadenkreuz nicht. Auch bitte aufpassen, wo Euer Cursor, also die Hand, steht, die wird sonst im Screenshot festgehalten 😉
Schritt 2 – Kartenausschnitte öffnen und anordnen
Pixelmator starten und ein neues Bild anlegen. In meinem Fall eines mit den Maßen 5000×4000 Pixel. Ist natürlich viel zu groß, aber ich habe genügend Platz, um die Ebenen hin und her zu verschieben.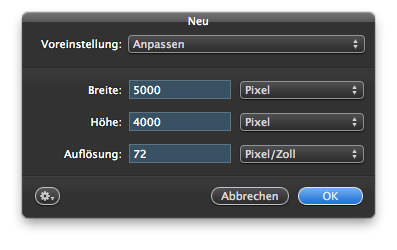
Jetzt nacheinander die einzelnen Screenshots öffnen (Cmd+O), komplett markieren (Cmd+A), kopieren (Cmd+C) und den Screenshot wieder schließen (Cmd+W). Dann in dem neu angelegten Bild einfügen (Cmd+V) und entsprechend positionieren. Das Ganze jetzt für alle einzelnen Kartenausschnitte. Geht eigentlich recht flott von der Hand.
Schritt 2 – Kartenausschnitte übereinanderlegen
Jetzt etwas in das Bild hineinzoomen, damit man auch die Konturen und Straßennamen klar erkennen kann und man beginnt mit dem Verschieben der einzelnen Ebenen zu einem großen Ganzem. Den zu verschiebenden Kartenausschnitt in der Ebenenpalette rechts oben auswählen und mit dem Übereinanderlegen beginnen. Anhand der Überlappungen kann man das ganz gut erkennen und mit den Cursortasten kann man den Kartenausschnitt auch gut positionieren.
Im Ergebnis bekommt man jetzt einen fertigen Stadtplan auf weißen Grund. Bei mir im Bild fehlte noch ein Teilstück mittendrin – ein Ergebnis von Unachtsamkeit beim Ausschneiden bei Yahoo Maps. Passiert, wenn man nicht genau auf die Überlappungen achtet.
Ist aber nicht weiter tragisch, einfach nochmal in Yahoo Maps die entsprechenden Kartenausschnitte ausschneiden und im Pixelmator auf o. g. Weise einfügen.
Schritt 4 – Kartenausschnitt freistellen
Ist der Stadtplan komplett zusammengefügt kann er freigestellt werden. Dazu mit dem Freistellen-Werkzeug den gewünschten Kartenausschnitt auswählen, rechte Maustaste Freistellen, Fertig. Die Ebenen über den Menüpunkt Ebenen/Auf Hintergrundebene reduzieren konsolidieren und dann als fertiges JPEG abspeichern. Im Sicherungsdialog den Haken Kopie sichern unter dabei auswählen.
Schritt 5 – Kartenausschnitt in iPhoto öffnen
Nun das JPEG in iPhoto laden und als ganzseitiges Foto einbinden. In meinem Fall habe ich den Stadtplan auf eine Doppelseite gebracht. Dies geht allerdings nur über zwei Einzelseiten, dann muss man noch etwas am Zoom justieren, dabei aber aufpassen, dass man auf beiden Seitenhälften die gleiche Zoomstufe verwendet.

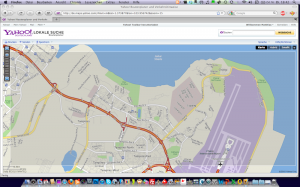
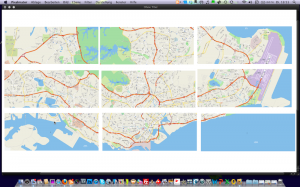
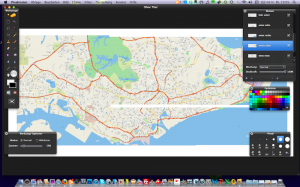
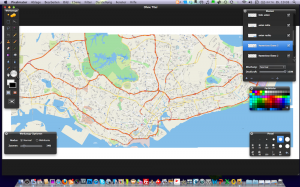
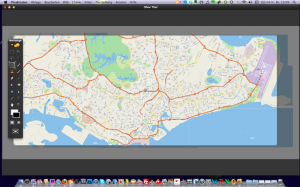
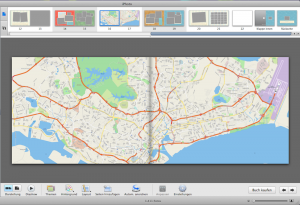


Keine Kommentare