Artikel in der Kategorie: Apple
Defekte Mail.app Plugins in OS X reparieren
23. Oktober 2013 // in der Kategorie Apple, Software & Apps // Keine KommentareDefekte Mail.app Plugins. Das Problem ist nicht neu. Ist ein neues OS X Update verfügbar, wird meistens auch die Mail.app aktualisiert. Seit gestern ist OS X Mavericks draußen und damit auch eine neue Mail.app Version. Diesmal Version 7.0.
Wer für die Mail.app einige Plugins nutzt, weiß, dass es oft mit jeder neuen Version Probleme gab und die Plugins deaktiviert werden. Ich nutze TruePreview und hatte bereits hier und hier schon mal was dazu geschrieben.
Kurze und einfache Hintergrunderläuterung: Die Mail.app API bringt mit einer neuen Version meistens auch ein neues Framework mit sich. Die Kennung für dieses Framework (UUID) müssen den Plugins (Bundles) bekannt sein, damit sich Programm und Plugin miteinander verstehen. Da es mitunter immer etwas dauert, bis die Entwickler dieser Plugins eine angepasste Version herausbringen (manchmal wird ein Plugin auch gar nicht mehr weiterentwickelt), deaktiviert sich dieses Plugin beim ersten Start der Mail.app.
Nun bin ich auf ein Tool gestossen, welches diese deaktivierten Plugins mit einem Knopfdruck wieder repariert. MailPluginFix. Das Tool macht im Endeffekt nichts anderes, als das was ich sonst zu Fuß gemacht habe. Die neue UUID in die Info.plist Datei zu schreiben und das Bundle in den aktiven Ordner zu schieben.
Einfach und schnell.
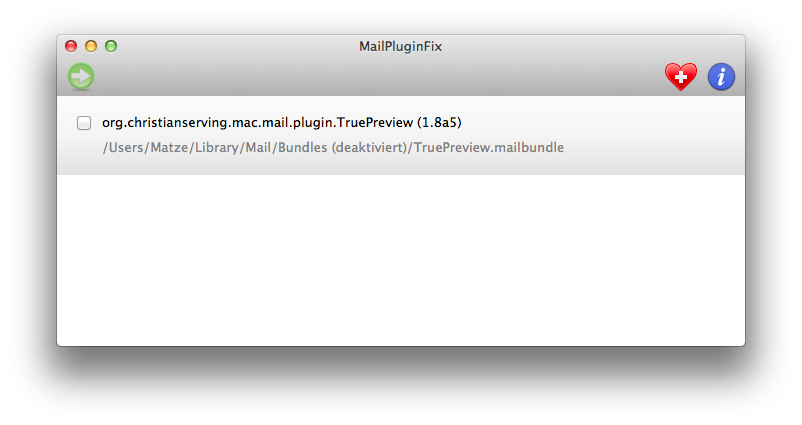
OS X Neuinstallation ohne Datenverlust? Ja!
19. Juni 2013 // in der Kategorie Apple, Software & Apps // Keine KommentareFailed to load kext com.apple.driver.AppleAHCIPort (error 0xdc008016).
Diese Meldung erwartete mich beim Booten meines MacBook Pro’s.
Was war passiert?
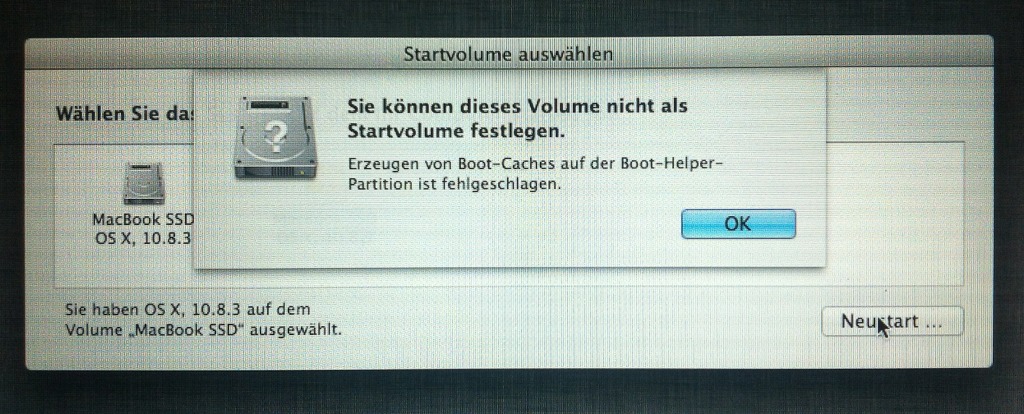
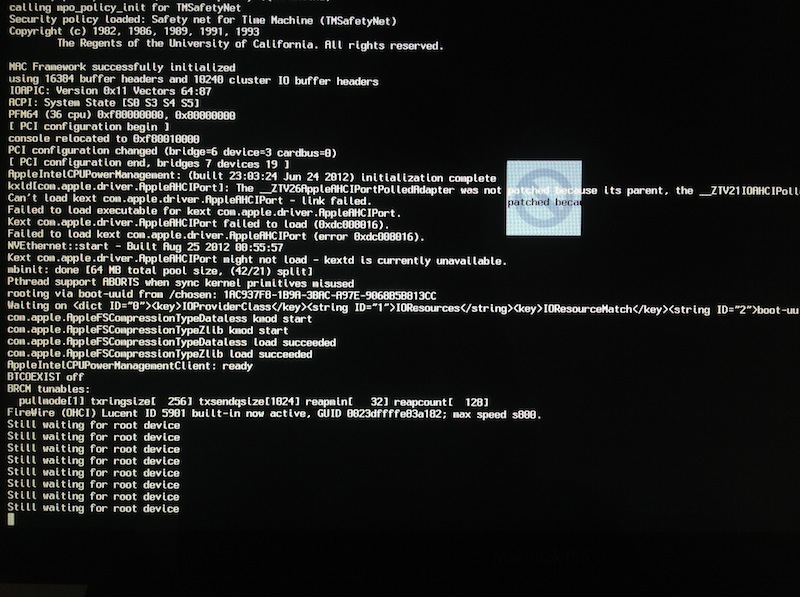
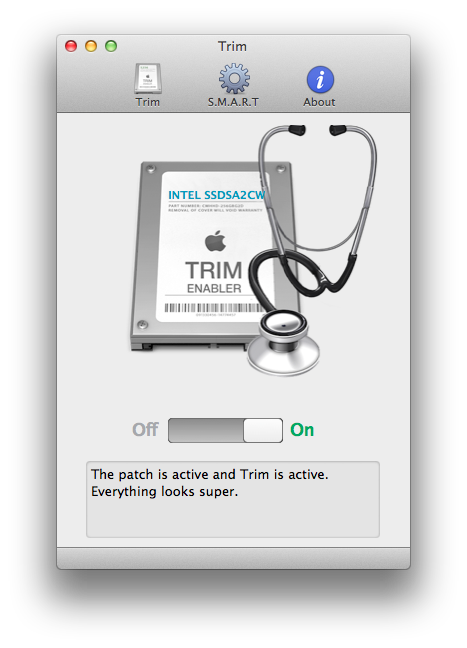
Plugin Deaktivierung nach Update der Mail.app mit OS X 10.8.4
06. Juni 2013 // in der Kategorie Apple, Software & Apps // 2 KommentareApple hat mal wieder ein Update seines Betriebssystems Mountain Lion heraus gebracht. OS X 10.8.4 bringt diesmal wieder eine neue Mail.app (6.5) mit. Und was das für einige Mail-Plugins bedeutet, sollte auch klar sein:
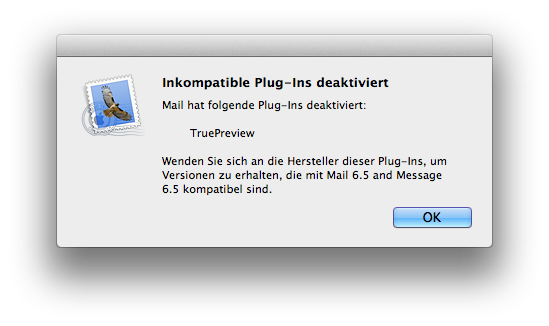 Es dauert immer ein wenig, bis ein entsprechendes Plugin Update vom Entwickler veröffentlicht wird. Für OS X 10.8.4 gibt es daher wieder einmal folgenden Workaround (an meinem Beispiel mit TruePreview):
Es dauert immer ein wenig, bis ein entsprechendes Plugin Update vom Entwickler veröffentlicht wird. Für OS X 10.8.4 gibt es daher wieder einmal folgenden Workaround (an meinem Beispiel mit TruePreview):
1. Mail komplett schließen und dann den Ordner “Username/Library/Mail/Bundles(Deaktiviert)/TruePreview.mailbundle/Contents” öffnen
2. Öffnen der Datei Info.plist
3. Hinzufügen folgender Zeilen unter “SupportedPluginCompatibilityUUIDs:
<string>B3840429-B086-42FB-BBE9-03DD7273C94E</string> <string>2183B2CD-BEDF-4AA6-AC18-A1BBED2E3354</string> <string>19B53E95-0964-4AAB-88F9-6D2F8B7B6037</string> <string>422F980A-6E19-4083-97A0-791EB6B06508</string>
4. Verschiebe den Ordner “TruePreview.mailbundle” in den Ordner “Username/Library/Mail/Bundles“.
5. Mail neu starten, das Plug-In sollte sofort aktiv sein.
Congstar iPhone App
28. Januar 2013 // in der Kategorie Apple, Web // 10 KommentareSeit meinem Umstieg zu Congstar gibt es nur zwei Dinge die mir fehlen, ansonsten bin ich was Empfang, Datenverbindungen, Geschwindigkeit und Support angeht rundum glücklich. Und mein Geldbeutel freut sich auch noch.
Was mir im Wesentlichen fehlt ist zum einen Visual Voicemail – für iPhone Besitzer also jenes Feature, mit der man Sprachnachrichten auf der Mailbox direkt nativ aus der Telefon App heraus abspielen, vorspulen oder löschen kann. Auch die Sprachansage kann man mit Visual Voicemail direkt aufnehmen. Das gibt es bei Congstar leider nicht, der Support via Twitter konnte mir leider auch nicht mitteilen, ob und wann dieses Feature bei dem Telekom-Ableger überhaupt freigeschaltet wird.
Daher muss man also klassischerweise immer noch die Mailbox anrufen, um nachzuhören, wer mich denn gerade angerufen hat, denn leider gibt die Benachrichtigungs-SMS diese Information nicht preis.
Das zweite was mir bei Congstar fehlt (und darum geht’s in diesem Artikel hier) ist eine App, mit der ich nachschauen kann, wieviel Datenvolumen ich schon verbraucht habe.
Es gibt keine App! Ich habe trotzdem eine. Es ist keine App im eigentlichen Sinne, sondern eine Web-App.
Congstar nutzt von der Telekom die mobile Seite pass.telekom.de, um das eigene Datenvolumen anzuzeigen. Das ist für meine Bedürfnisse ausreichend! Diese mobile Seite kann man sich auf dem iPhone auf dem Homescreen ablegen, App-Icon inklusive. Das Problem: Congstar liefert kein vorgefertigtes Icon mit, welches man normalerweise im Quelltext mitgeben kann, also wird standardmäßig ein verkleinerter Screenshot der mobilen Seite als Icon verwendet. Das sieht scheiße aus!
Um ein eigenes Icon für eine Web-App zu verwenden gibt es ein Bookmarklet.
Wie funktioniert das Ganze nun? Das Bookmarklet als Lesezeichen im Safari anlegen und mit dem mobilen Safari über iTunes synchronisieren. Alternativ kann man sich den Javascript Code auch kopieren und ein neues Lesezeichen im mobilen Safari direkt anlegen und in der URL des Lesezeichens den Javascript Code einfügen. Jetzt benötigt Ihr nun noch ein Icon, welches Ihr verwenden möchtet und den entsprechenden Link zu dieser Datei. Ich habe mir hierfür das Congstar Logo als PNG-Datei in meine Dropbox gelegt und den Link zur Datei kopiert.
Nun ist der Rest ein Kinderspiel: Gewünschte Seite ansurfen und das Bookmarklet aus den Lesezeichen aufrufen. Nun gebt Ihr in dem erscheinenden Popup den Link zum Icon an, danach im Safari auf das Icon mit dem Pfeil klicken (“Verwenden als”) und zum HomeScreen hinzufügen. Im erscheinenden Bildschirm noch schnell eine Beschreibung für die App angeben. Fertig.
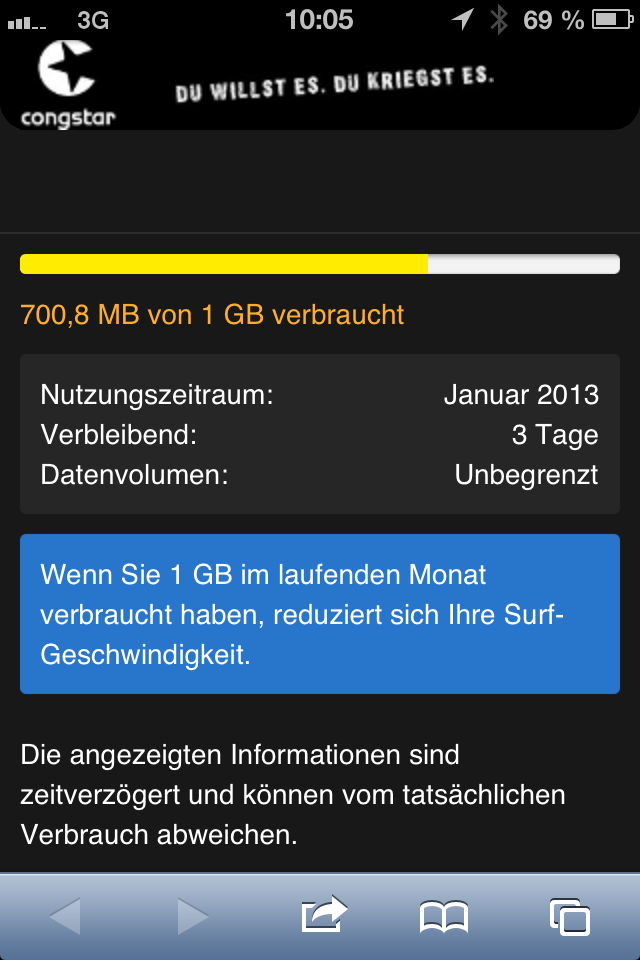
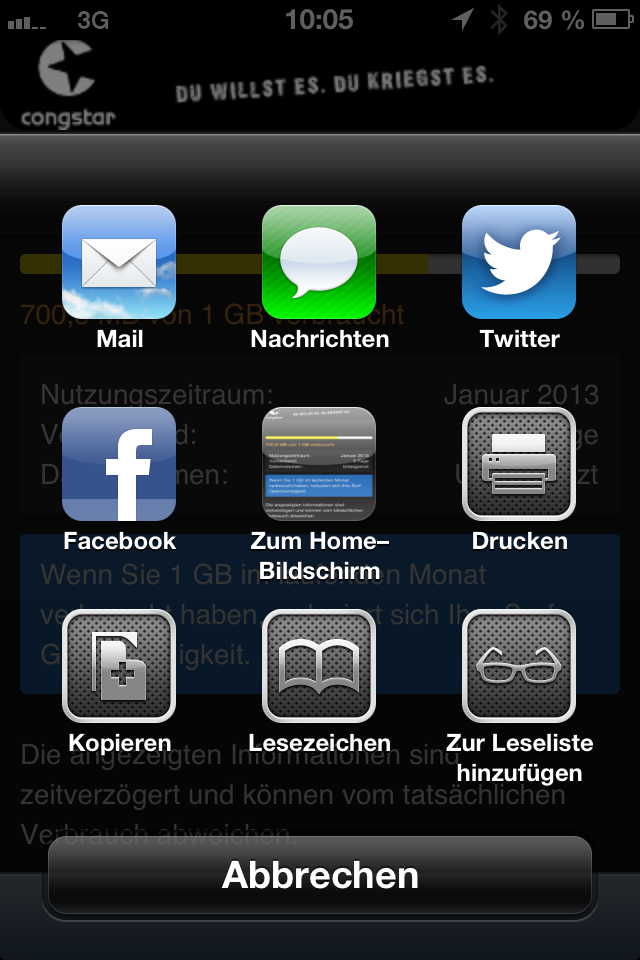
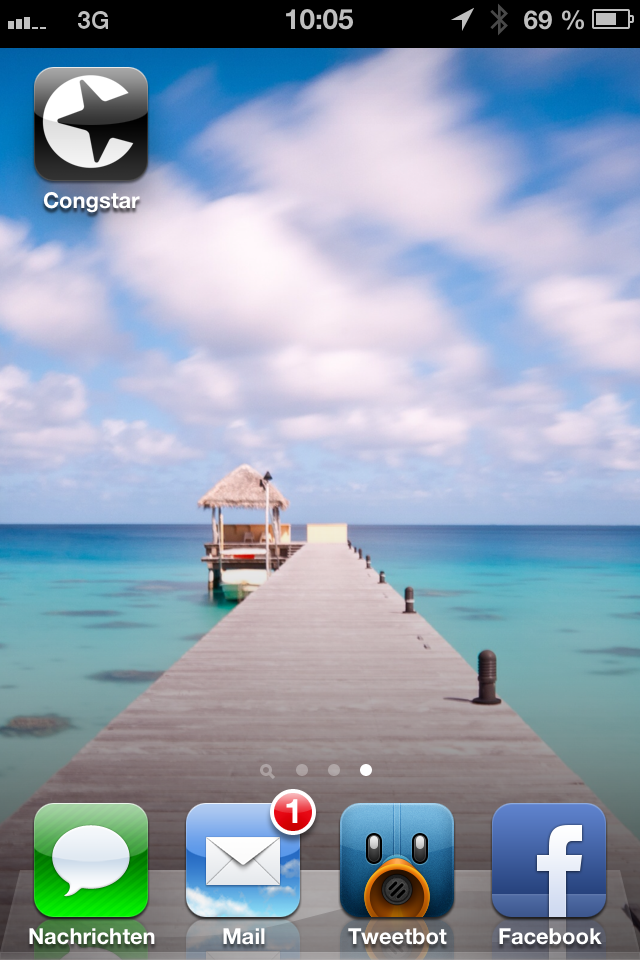
UPDATE: Mittlerweile gibt es eine eigene Congstar App für iOS.
Deaktivierte Mail Plugins nach Umstieg auf Mountain Lion
25. Juli 2012 // in der Kategorie Apple, Software & Apps // 10 KommentareWie das so ist, wenn Apple ein neues Betriebsystem oder ein Service Pack rausbringt, wird meistens auch die Mail.app aktualisiert. Im Zuge des Upgrades auf OS X 10.8 wurde Mail.app auf Version 6.0 aktualisiert.
Und was passiert, wenn man einige Mail-Plugins vorher verwendete?
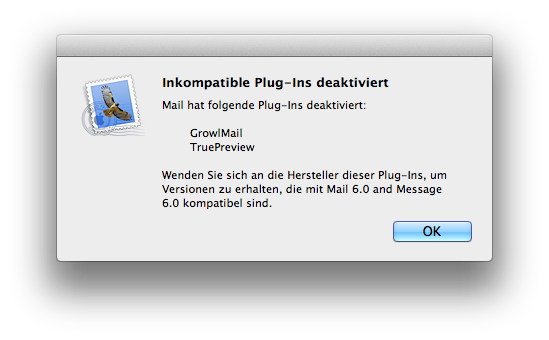 Bis ein entsprechendes Update vom Plugin herauskommt, kann es einige Zeit dauern. Ok, Growl habe ich seit Mountain Lion eh von der Platte geschmissen, aber TruePreview benutze ich sehr gerne, da Apple leider immer noch nicht die Funktion “Mails als ungelesen markiert lassen” implementiert hat.
Bis ein entsprechendes Update vom Plugin herauskommt, kann es einige Zeit dauern. Ok, Growl habe ich seit Mountain Lion eh von der Platte geschmissen, aber TruePreview benutze ich sehr gerne, da Apple leider immer noch nicht die Funktion “Mails als ungelesen markiert lassen” implementiert hat.
Um auch ältere Plugins zum laufen zu bekommen, gibt es einen Workaround:
1. Mail komplett schließen und dann den Ordner “Username/Library/Mail/Bundles(Deaktiviert)/TruePreview.mailbundle/Contents” öffnen
2. Öffnen der Datei Info.plist
3. Hinzufügen folgender Zeilen unter “SupportedPluginCompatibilityUUIDs:
<string>608CE00F-4576-4CAD-B362-F3CCB7DE8D67</string>
4. Verschiebe den Ordner “TruePreview.mailbundle” in den Ordner “Username/Library/Mail/Bundles“.
5. Mail neu starten, das Plug-In sollte sofort aktiv sein.
Lightroom: Automatischer Import vom iCloud Photostream
05. März 2012 // in der Kategorie Apple, How To's & Tutorials, Software & Apps // 9 Kommentare![]() Ich bin schon länger auf der Suche, um meine Fotos vom iPhone automatisch in Lightroom importiert zu bekommen.
Ich bin schon länger auf der Suche, um meine Fotos vom iPhone automatisch in Lightroom importiert zu bekommen.
Mit Apple’s iCloud wurde der Photostream eingeführt. Fotos, die auf einem iOS Gerät geschossen wurden, werden automatisch in die iCloud synchronisiert und sind auch sofort in iPhoto auf dem Mac geladen. Kein lästiges manuelles Synchronisieren mehr. So weit so gut.
Jetzt der Haken: Ich nutze iPhoto eigentlich nur für Fotobücher, ansonsten ist Adobe Photoshop Lightroom mein Werkzeug der Wahl. Wie kriege ich jetzt also die Fotos von meinem iPhone automatisiert und kinderleicht in mein Lightroom geladen. Ich hatte erst an Dropbox-Tools gedacht, die es im App-Store gibt (CameraSync, DropPhox) aber hier muss immer manuell gesynct werden und danach muss wieder nach Lightroom importiert werden. Da die Fotos ja eh in der iCloud liegen, brauche ich nicht noch einen zusätzlichen Speicherort. Am besten also den Photostream abgreifen ohne iPhoto zu starten.
Das geht mit dem kostenlosen Tool PhotoStream2Folder von Laurent Crivello. Das Tool nistet sich in die Taskleiste ein und überprüft im Hintergrund in einem beliebig regelbaren Intervall Deinen Photostream in der iCloud. Sind neue Fotos gefunden, werden diese automatisch in einen beliebigen Ordner heruntergeladen. Hierbei können gleich Tags vergeben werden, auf Wunsch auch direkt eine Farbe ausgewählt werden und die GPS Koordinaten ausgewertet werden, um Ortsinformationen anzureichern. Eine Dropbox-Anbindung ist ebenfalls integriert.
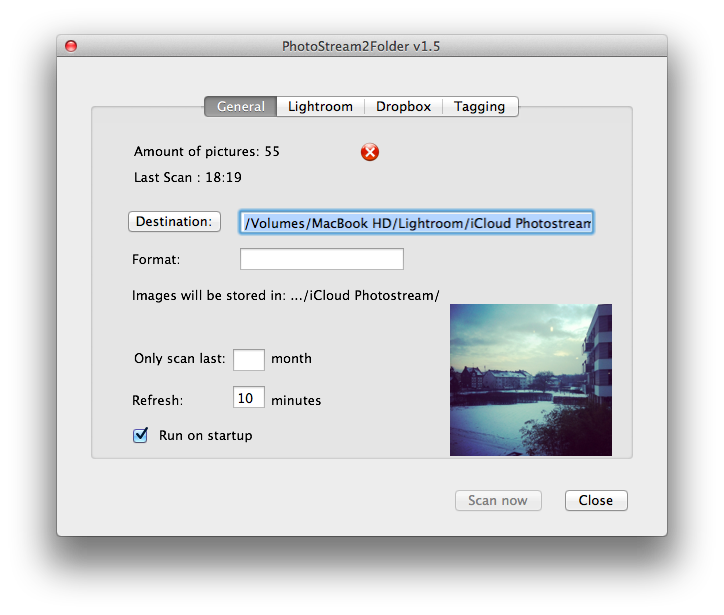
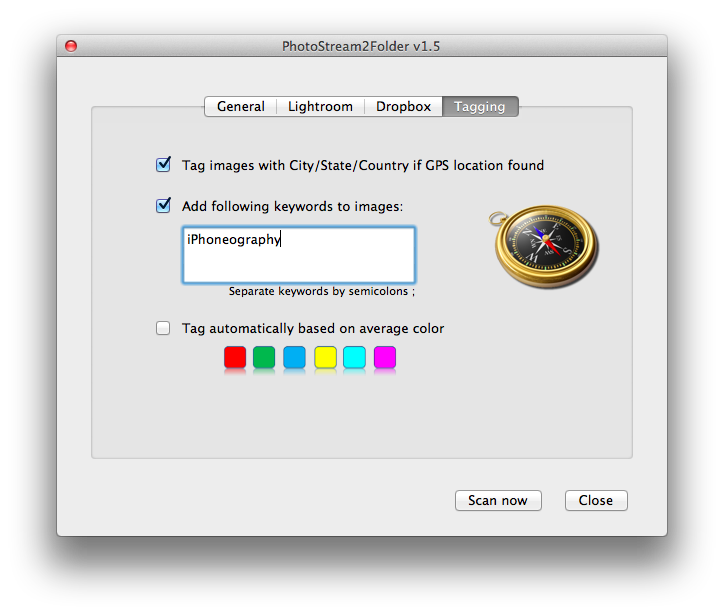
Nun gibt es 2 Möglichkeiten diese Fotos in Lightroom zu importieren:
Entweder den einen bestimmten Ordner automatisch überwachen zu lassen, um dann in Lightroom den automatischen Import anzutriggern. Funktioniert in meinem Test ganz gut. Hat allerdings den Nachteil, dass im Importdialog des automatischen Imports auch ein Zielordner angegeben werden muss. Das bedeutet, dass die Fotos aus dem Quellordner in den Zielordner verschoben werden. Irgendwie doppelt gemoppelt, denn so muss ich immer einen zusätzlichen Ordner vorhalten.
Daher habe ich mich für die Variante entschieden, die Fotos in einen Ordner herunterzuladen, den ich in Lightroom bereits hinzugefügt habe. Mit Rechtsklick auf den Ordner in Lightroom und dann “Ordner synchronisieren …” und schon holt sich Lightroom alle Neuankömmlinge in den Katalog. Zugegeben, das ist zwar noch ein manuell ausgeführter Klick innerhalb Lightrooms, aber auch nur ein Ordner, indem die Fotos abgelegt werden.
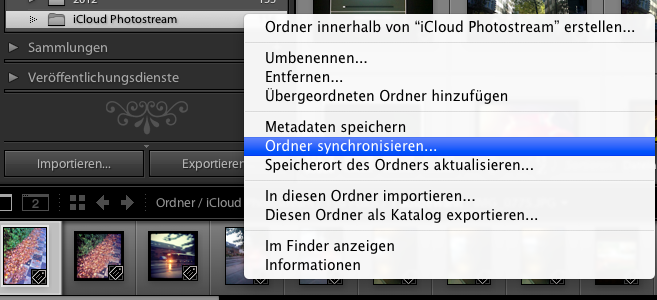

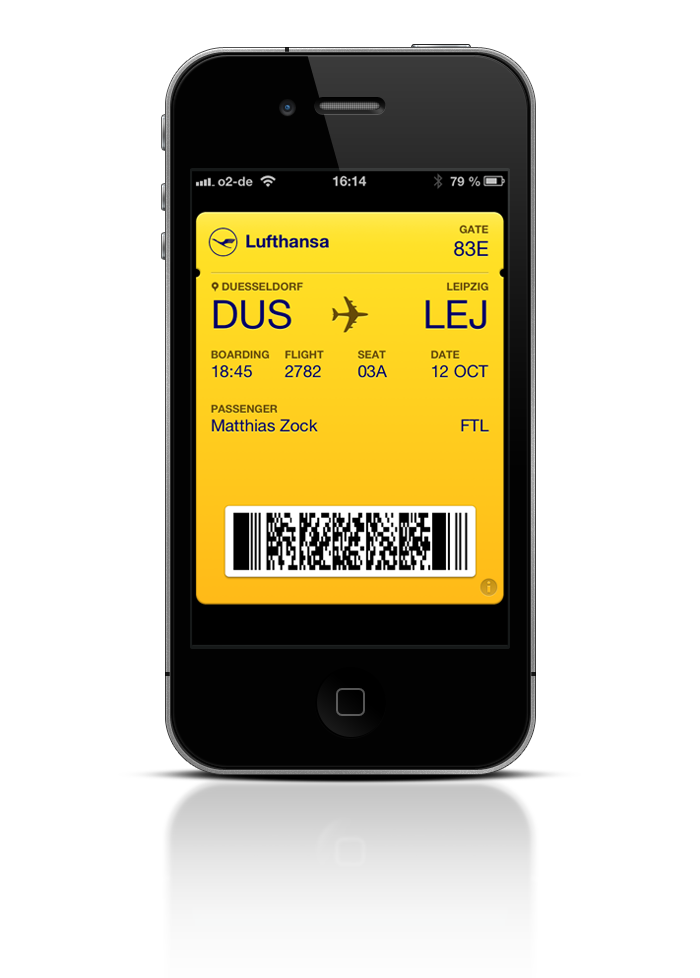
 Mit der Veröffentlichung von iPhoto für iOS ist die iLife-Suite auf den iOS Geräten komplett. Da die App auch für iPhone 4 tauglich ist (iOS 5.1 vorrausgesetzt), habe ich sie einmal angetestet, denn mich hat neben den vielseitigen Bearbeitungsfunktionen vor allem die Journal-Funktion interessiert.
Mit der Veröffentlichung von iPhoto für iOS ist die iLife-Suite auf den iOS Geräten komplett. Da die App auch für iPhone 4 tauglich ist (iOS 5.1 vorrausgesetzt), habe ich sie einmal angetestet, denn mich hat neben den vielseitigen Bearbeitungsfunktionen vor allem die Journal-Funktion interessiert.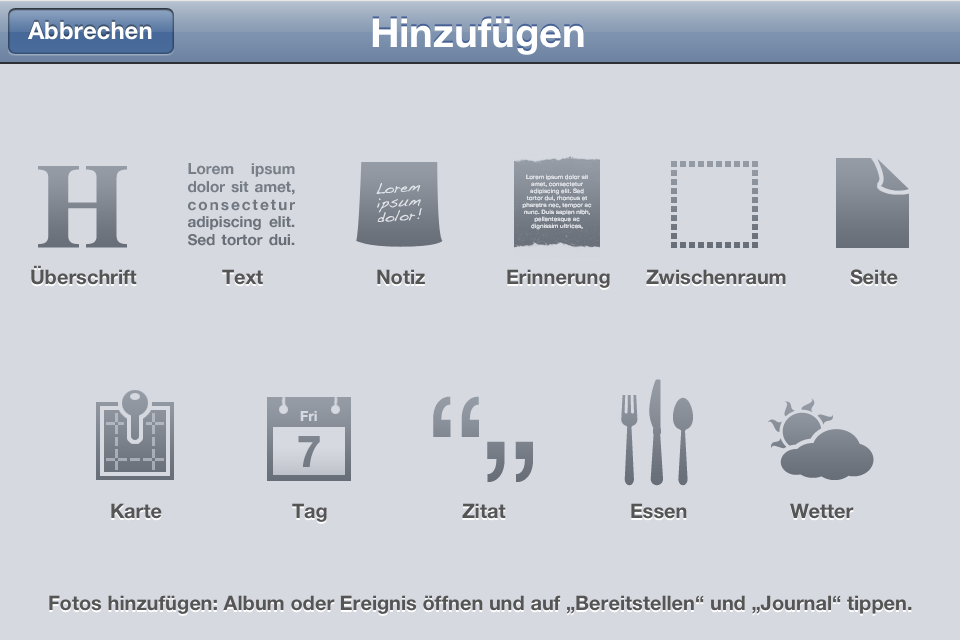


Letzte Kommentare