Artikel in der Kategorie: Apple
Backup-Szenario – Time Machine auf NAS (QNAP TS-109)
31. Juli 2009 // in der Kategorie Apple, Hardware, How To's & Tutorials // Keine KommentareMan setzt sich ungern mit dem Thema Datensicherung und Backup auseinander, spätestens aber dann, wenn es dann auch passiert.
![]() Seitdem ich auf ein MacBook Pro von Apple umgestiegen bin nutze ich Apple Time Machine, ein hervorragendes Tool, einfach zu bedienen, bei Mac OS X bereits im Software Paket enthalten und läuft ständig im Hintergrund.
Seitdem ich auf ein MacBook Pro von Apple umgestiegen bin nutze ich Apple Time Machine, ein hervorragendes Tool, einfach zu bedienen, bei Mac OS X bereits im Software Paket enthalten und läuft ständig im Hintergrund.

Ich habe mir eine zusätzliche externe Festplatte von Western Digital mit 1 TB Kapazität, FireWire- USB- und eSata Anschluß, die WD MyBook Studio!, gekauft und diese in 2 Bereiche partitioniert. Eine für Time Machine, die andere für zusätzliches Backups meiner Fotos, des Lightroom Kataloges und der iTunes Musikdatenbank.
Immer wenn die Platte am MacBook Pro via FireWire800 angeschlossen war, lief Time Machine im Hintergrund und sporadisch wanderten meine Fotos, der LR-Katalog und Musik mittels Synkron auf die MyBook-Platte.
Parallel dazu habe ich ebenfalls mit dem Synchronisationstool Synkron diese Daten auf mein NAS gespiegelt. Ich habe hierfür die QNAP-TS 109 mit einer 400 GB SATA-Festplatte im Einsatz. Dieses ist an meine FritzBox 3270 über LAN angeschlossen und von Mac oder Windows PC über WLAN erreichbar. Tolle Sache mit weiteren nützlichen Funktionen.
Allerdings hat die Sache doch einige Haken:
- Time Machine läuft nur wenn ich die Festplatte (steht im Arbeitszimmer) angeschlossen habe, also doch selten
- das zusätzlich Backup auf die WD MyBook-Festplatte muss manuell angestossen werden, genauso wie das Backup auf mein NAS
- geht die WD MyBook kaputt, sind beide Backups, also Time Machine und Daten im Arsch
Also muss das Backup Konzept doch noch einmal überdacht werden.
Auf Time Machine möchte ich nicht verzichten, allerdings wäre es klasse, wenn es hochverfügbar wäre. Die Time Capsule von Apple ist dafür zwar hervorragend geeignet, allerdings viel zu teuer. Darüberhinaus habe ich ja bereits ein NAS. Offiziell wird dies allerdings nicht für Time Machine unterstützt, inoffiziell gehts doch 😉
Es gibt einige Tutorials, die beschreiben, wie dies eingerichtet wird (nachzulesen hier oder hier), ist auch nicht allzu schwer und das tolle ist – es funktioniert!
Nun läuft Time Machine permanent wireless im Hintergrund wenn ich zuhause bin und muss mich nur noch bei Bedarf an meine externe Festplatte dranklemmen, um eine zusätzliche Synchronisation anzustossen – das werde ich zukünftig auch regelmäßiger machen.
Für Time Machine gibts übrigens noch ein nettes Tool, um das Scheduling Intervall von einer Stunde zu verändern: TimeMachineEditor.
Damit habe ich zwei getrennte unterschiedliche Backups, ich werde mir noch angewöhnen, dass ich einmal im Quartal mit SuperDuper! ein komplett Image meines MacBooks auf meine USB-Platte ziehe, diese ist sogar bootfähig.
Ein Haken hat die Geschichte leider (vorerst) immer noch: Trotz Gigabit-Anschluß des QNAP und WLAN 802.11n (300MBit/s) Standard meiner FritzBox und meines MacBooks, hat die FritzBox nur 100MBit LAN-Anschlüsse. Sobald es ein update der Produktpalette mit Gigabit-Anschlüssen gibt, werde ich wohl einen Austausch der FritzBox vornehmen müssen, um die Geschwindigkeit von Time Machine zu erhöhen.
nun hat MacHeist auch mich erwischt
06. April 2009 // in der Kategorie Apple, Software & Apps // Keine Kommentare Ich habe es getan und konnte der Wiedersuchung nicht wiederstehen. Nachdem heute bei Macheist.com die $500.000 Marke geknackt wurde, wurde auch ich schwach und habe noch schnell zugeschlagen. 16 Mac Tools für ca. 29 € – da kann man nicht meckern. Ich war zwar eigentlich nur auf iSale und Delicious Library 2 scharf, aber nachdem Espresso heute durch die angesprochene $500.000 Barriere freigeschaltet wurde, konnte ich nicht anders. Ich brauchte noch einen vernünftigen Web-Editor. Times und The Hit List schaue ich mir auch noch an, aber die restlichen Tools brauche ich wohl nicht.
Ich habe es getan und konnte der Wiedersuchung nicht wiederstehen. Nachdem heute bei Macheist.com die $500.000 Marke geknackt wurde, wurde auch ich schwach und habe noch schnell zugeschlagen. 16 Mac Tools für ca. 29 € – da kann man nicht meckern. Ich war zwar eigentlich nur auf iSale und Delicious Library 2 scharf, aber nachdem Espresso heute durch die angesprochene $500.000 Barriere freigeschaltet wurde, konnte ich nicht anders. Ich brauchte noch einen vernünftigen Web-Editor. Times und The Hit List schaue ich mir auch noch an, aber die restlichen Tools brauche ich wohl nicht.
Windows -> Mac OS X Migration I
24. März 2009 // in der Kategorie Apple, How To's & Tutorials, Software & Apps // Keine KommentareSeit knapp 3 Wochen bin ich ja nun stolzer Besitzer eines MacBook Pro. Das Arbeiten damit ist ein Traum – es macht einfach Spaß daran zu sitzen.
Doch bei der Migration meiner Daten zum Mac hatte ich doch mit einigen Kompatibilitätsproblemen zu kämpfen.
Bisher nutzte ich Outlook für E-Mail , Kontakte und Kalender. Unter Leopard nutze ich das mitgelieferte Mail.app, sowie das integrierte Adressbuch und iCal für die Terminverwaltung. Diese Anwendungen sind sehr gut miteinander verzahnt und bieten den gleichen Komfort wie Outlook. PST-Dateien unterstützen die Mac-Applikationen leider nicht, daher müssen die Daten über Umwege auf mein MacBook Pro gelangen:
E-Mail: Da ich für meine diversen E-Mail Accounts bisher POP3 genutzt habe und die annähernd 4500 Mails auch nicht mehr auf den Servern vorhanden sind, gibt es 2 Möglichkeiten. Variante 1 wäre der Umweg über Mozilla Thunderbird. Dieser Weg ist allerdings recht aufwendig. Ich habe mich für Variante 2 mit dem sehr effizienten Tool O2M von LittleMachines.com ($10) entschieden. Starten und auswählen welche Kontakte, Kalendereinträge und Mail-Ordner (inkl. Attachments) exportiert werden sollen und laufen lassen. Es werden Dateien im mbox-Format erstellt, welche von Mail.app wunderbar eingelesen werden können.
Ich werde nun auch die Gelegenheit nutzen, statt POP3 zukünftig IMAP einzusetzen, dies erspart mir doch eine Menge Pflegeaufwand in den Postfächern meiner E-Mail Accounts.
Kalender: Meinen Outlook-Kalender habe ich bisher immer mit meinem FSC Loox n560 PDA über ActiveSync bzw. MobileDeviceCenter zwischen Arbeit und Zuhause abgeglichen. Das war dann doch immer etwas umständlich, da der PDA ja dann zuhause auch permanent angeschlossen sein muss, zumindest regelmäßig. Dies möchte ich bei meinem MacBook nun erst recht vermeiden, daher bin ich auf folgende Variante umgestiegen: In der Firma wird mein Outlook Kalender mit Google Calender Sync im 15 Minuten Intervall mit meinem Kalender bei Google synchronisert. Leider wird derzeit nur ein Kalender unterstützt, ich hoffe, im nächsten Release gibts dafür mehr Optionen. Apples iCal unterstützt CalDAV, welches Google vor kurzem ebenfalls als Schnittstelle in seinen Kalender implementiert hat. Damit kann sich iCal bei jedem Start und weiterhin im festgelegten Intervall mit meinem Internet-Kalender abgleichen. Google hat hierfür auch ein Tool namens Calaboration bereitgestellt. Hier sind mehrere Google Kalender möglich. Perfekt und besser als der immer mal vergessene Abgleich mit dem PDA. Den Loox gleiche ich zwar immer noch über ActiveSync in der Firma ab, nutze Ihn aber eigentlich nicht mehr als Organizer.
Kontakte: Im Prinzip kein Problem, da das Adressbuch bei Leopard mit vCards umgehen kann. Das größere Problem stellt sich momentan noch für mich mit der Synchronistation mit Outlook in der Firma. Hierfür habe ich noch keine geeignete Lösung gefunden.
Es gibt zwar von Apple eine Gesamtlösung für Kalender, Kontakte und E-Mail Synchronisation – MobileMe. Mit 79 EUR im Jahr mir aber zu teuer – hätte ich ein iPhone, würde sich das eventuell ändern, aber der Pferdefuß liegt in der Installation von iTunes auf dem Windows PC in der Firma, damit Outlook mit MobileMe sprechen kann. Ein kleinerer Client wäre besser.
Somit bleibt mir momentan nichts anderes übrig, als meine Kontakte manuell abzugleichen.
Für Mail.app gibt es einige sehr nützliche Tools, die das Mailprogramm zusätzlich aufwerten. Diese Plug-Ins fügen sich nahtlos in das Programm ein ohne aufzufallen.
Ich benutze derzeit folgende Plug-Ins:
WideMail erweitert Mail um die Möglichkeit, den Lesebereich der Mails nach rechts zu verlagern, ähnlich wie bei Outlook
LetterOpener bringt Mail bei, winmail.dat Dateien (RTF Mails mit Attachments von Outlook) zu lesen und als normale E-Mail darzustellen.
NumSemaine ist ein iCal-Plug-in, welches die Kalenderwochen in iCal anzeigt.
Die Seite von HawkWings beschäftigt sich rundum mit Apple’s Mail, es werden viele Plug-ins und Add-ons vorgestellt, auch Mail-Templates gibts dort zuhauf.
Tschüss Windows – Hallo Leopard.
20. März 2009 // in der Kategorie Apple // Keine KommentareIch habe es getan. Nicht nur Barack Obama hat erkannt, dass es Zeit für einen Wechsel ist, auch ich bin seinem Aufruf gefolgt und habe mich von meinem Windows PC getrennt.
14 Jahre lang hat mich das Betriebssystem aus Redmond begleitet, ich habe der Versuchung widerstanden, es mit Linux (in allen Variationen) zu versuchen, ein kleiner Ausflug zu OS/2 war mal dabei, wurde aber genauso schnell ad acta gelegt.
Und jetzt? Ich möchte mobil sein, daher die Wahl zu einem Notebook – einen Desktop Rechner benötige ich eigentlich nicht. Da ich aber auf Raffinessen wie Video- und Photobearbeitung nicht verzichten möchte, muss es schon was leistungsstarkes sein.
Die Wahl fiel auf ein MacBook Pro.
Ich weiß, für die Kohle hätte ich ein ordentlich bestücktes High-End Vista Notebook bekommen, aber Windows macht mich eigentlich nicht mehr glücklich. Außerdem war da die Neugier auf was neues, was frisches, was hippes, was sexy aussieht und sich auch so anfühlt.
Es ist sicherlich auch dem Hype um Apple geschuldet, das will ich nicht ausschließen.
Warum denn gleich ein MacBook Pro – hätte ein MacBook nicht auch gereicht?
2 Gründe: größeres Display und IEEE 1394 (FireWire) Anschluss – beides notwendig, um o.g. Video- und Fotobearbeitung zu erledigen.
Also bestellt, ausgepackt und eingeschaltet. Und nun?
Tja und wie bediene ich nun so einen Leoparden? Ich habe es erwartet, aber ehrlich gesagt nicht gedacht, aber es ist wirklich so: Nach 20-30 Minuten geht die Bedienung so in Fleisch und Blut über, ich will es echt nicht mehr missen. Intuitive Bedienung, einfache Installation und De-installation von Programmen, lange Akkulaufzeit, kristallklares Display und und und.
Ich bereue es in keinster Weise, im Gegenteil, ich ärger mich, dass ich diesen Wechsel nicht schon eher vollzogen habe, aber auch die Amerikaner haben eine Weile gebraucht, bis Sie gemerkt haben, dass der Wechsel kommen muss.
Derzeit bin ich dabei meinen Datenbestand von Windows auf mein MacBook Pro zu migrieren. Dies passiert leider nicht alles reibungslos und hier und da habe ich mit Problemen zu kämpfen, welche das sind, darüber will ich Euch wieder auf dem Laufenden halten.
PS: Mein Header-Bild muss ich noch ändern, die Tastatur ist doch jetzt schwarz 😉

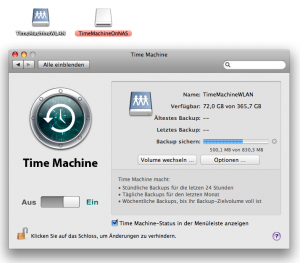


Letzte Kommentare