Artikel in der Kategorie: Software & Apps
Lightroom: Automatischer Import vom iCloud Photostream
05. März 2012 // in der Kategorie Apple, How To's & Tutorials, Software & Apps // 9 Kommentare![]() Ich bin schon länger auf der Suche, um meine Fotos vom iPhone automatisch in Lightroom importiert zu bekommen.
Ich bin schon länger auf der Suche, um meine Fotos vom iPhone automatisch in Lightroom importiert zu bekommen.
Mit Apple’s iCloud wurde der Photostream eingeführt. Fotos, die auf einem iOS Gerät geschossen wurden, werden automatisch in die iCloud synchronisiert und sind auch sofort in iPhoto auf dem Mac geladen. Kein lästiges manuelles Synchronisieren mehr. So weit so gut.
Jetzt der Haken: Ich nutze iPhoto eigentlich nur für Fotobücher, ansonsten ist Adobe Photoshop Lightroom mein Werkzeug der Wahl. Wie kriege ich jetzt also die Fotos von meinem iPhone automatisiert und kinderleicht in mein Lightroom geladen. Ich hatte erst an Dropbox-Tools gedacht, die es im App-Store gibt (CameraSync, DropPhox) aber hier muss immer manuell gesynct werden und danach muss wieder nach Lightroom importiert werden. Da die Fotos ja eh in der iCloud liegen, brauche ich nicht noch einen zusätzlichen Speicherort. Am besten also den Photostream abgreifen ohne iPhoto zu starten.
Das geht mit dem kostenlosen Tool PhotoStream2Folder von Laurent Crivello. Das Tool nistet sich in die Taskleiste ein und überprüft im Hintergrund in einem beliebig regelbaren Intervall Deinen Photostream in der iCloud. Sind neue Fotos gefunden, werden diese automatisch in einen beliebigen Ordner heruntergeladen. Hierbei können gleich Tags vergeben werden, auf Wunsch auch direkt eine Farbe ausgewählt werden und die GPS Koordinaten ausgewertet werden, um Ortsinformationen anzureichern. Eine Dropbox-Anbindung ist ebenfalls integriert.
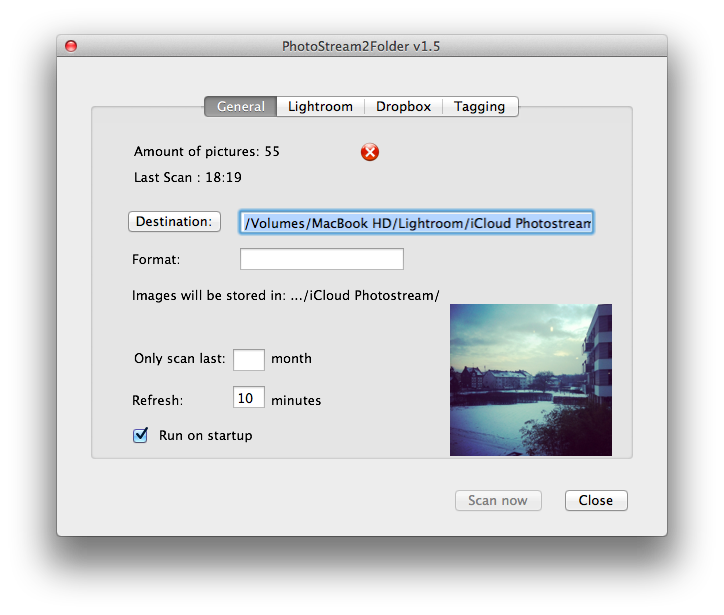
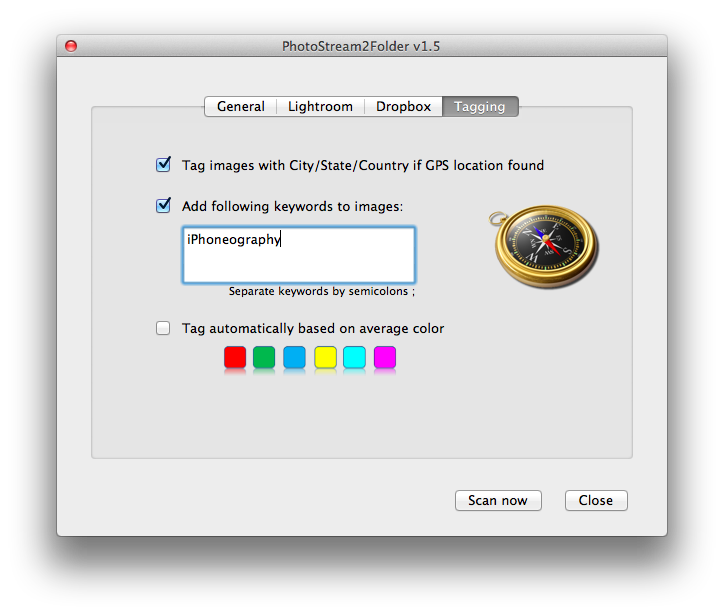
Nun gibt es 2 Möglichkeiten diese Fotos in Lightroom zu importieren:
Entweder den einen bestimmten Ordner automatisch überwachen zu lassen, um dann in Lightroom den automatischen Import anzutriggern. Funktioniert in meinem Test ganz gut. Hat allerdings den Nachteil, dass im Importdialog des automatischen Imports auch ein Zielordner angegeben werden muss. Das bedeutet, dass die Fotos aus dem Quellordner in den Zielordner verschoben werden. Irgendwie doppelt gemoppelt, denn so muss ich immer einen zusätzlichen Ordner vorhalten.
Daher habe ich mich für die Variante entschieden, die Fotos in einen Ordner herunterzuladen, den ich in Lightroom bereits hinzugefügt habe. Mit Rechtsklick auf den Ordner in Lightroom und dann “Ordner synchronisieren …” und schon holt sich Lightroom alle Neuankömmlinge in den Katalog. Zugegeben, das ist zwar noch ein manuell ausgeführter Klick innerhalb Lightrooms, aber auch nur ein Ordner, indem die Fotos abgelegt werden.
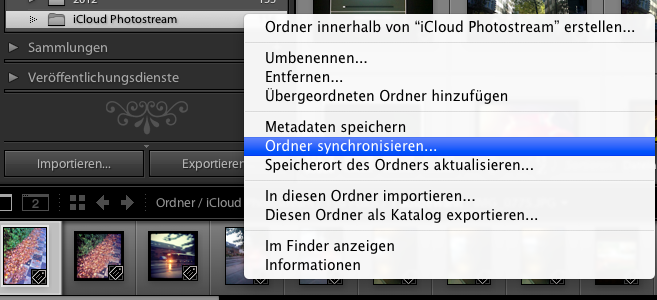
Versteckte Fotobuch-Funktionen in iPhoto
06. Dezember 2011 // in der Kategorie Apple, How To's & Tutorials, Software & Apps // 15 Kommentare
Wer Fotobücher mit Apple’s iPhoto gestaltet, kommt ziemlich schnell auf den Trichter, dass die vorliegenden Layouts bzw. Themes in Stein gemeißelt sind. Darüber hatte ich ja bereits hier berichtet.
Das hat unter anderen den Vorteil, dass man sich nicht in Detailarbeit verliert, wenn es um die Anordnung oder Ausrichtung der Bilder in einem Fotobuch geht. Durch die mannigfaltigen Möglichkeiten der Gestaltung, braucht man länger und irgendwann verliert man auch die Motivation und das Fotobuch wird nach dem übernächsten Urlaub erst fertig. Ich kenne das aus meiner Arbeit mit anderen Programmen für Fotobücher (z. B. fotobuch.de) – das hat sich irgendwann gezogen wie Kaugummi, wenn man es perfekt machen möchte.
Zum anderen sind die vorgefertigten Designs von iPhoto schon ziemlich gut.
Trotzdem wäre es aber schön, wenn man bei Apple’s iPhoto die Position und die Größe der einzelnen Fotos oder Textboxen verändern könnte, um dennoch kleinere Korrekturen vornehmen zu können.
Geht aber nicht!
Stimmt soweit.
Fast.
Es gibt undokumentierte Tastenkombinationen mit denen es doch geht. Ganz einfach sogar. Fotos können in der Größe skaliert werden, der Ausschnitt kann verändert werden und die Position des Bildes kann beliebig verändert werden.
Wie geht das?
Markiert das Foto (oder den Text) in iPhoto, bis dieser blaue Rahmen erscheint. Dann drückt ihr bei gehaltener cmd-Taste (⌘) die Pfeiltasten und schon bewegt sich das Bild in die entsprechende Richtung. Haltet Ihr zusätzlich die ⇧-Taste gedrückt, bewegt sich das Bild etwas schneller.
Fotos können skaliert werden, indem gleichzeitig cmd (⌘) und alt (⌥) gedrückt werden und dann wieder mit den Pfeiltasten die Skalierungsrichtung vorgegeben wird. Es wird nicht proportional skaliert, sondern das Bild wird entweder in der Höhe oder der Breite verändert. Auch hier kann mit gleichzeitig gehaltener ⇧-Taste die Skalierung beschleunigt werden.
Mit der cmd-Taste und der CTRL-Taste und den Pfeiltasten nach oben oder unten kann das Bild auch entsprechend gedreht werden. Die ⇧-Taste gibt auch hier einen extra Boost.
Alles klar soweit? Viel Spaß beim individuellen Fotobuch mit iPhoto!
Tastenkürzel in der Übersicht
| ⌘ + Pfeil | Objekt bewegen |
| ⌘ + ⇧ + Pfeil | Objekt schneller bewegen |
| ⌘ + ⌥ + Pfeil | Objektgröße wird verändert |
| ⌘ + ⌥ + ⇧ + Pfeil | Objektgröße wird schneller verändert |
| ⌘ + CTRL + Pfeil (oben/unten) | Objekt drehen |
| ⌘ + CTRL + ⇧ + Pfeil (oben/unten) | Objekt schneller drehen |
Gewinner der iOS App GeoTags
25. November 2011 // in der Kategorie Software & Apps // Keine KommentareVor einer Woche habe ich 5 Promo-Codes für die iOS App GeoTags, vom Entwickler Manfred Kreß zur Verfügung gestellt bekommen.
Gestern war der Einsendeschluß für die Verlosung. Da nicht die Mindestanzahl an Kommentaren eingegangen ist, bekommen natürlich alle 4, die einen Kommentar hinterlassen haben, einen Promo-Code, den verbleibenden Code verschenke ich in meinem Bekanntenkreis.
Viel Spaß damit!
Gewinnspiel & App-Review: Fotolocation Scouting mit GeoTags
16. November 2011 // in der Kategorie Software & Apps // 9 KommentareOft ist es so, dass man an interessanten Plätzen oder Orten vorbeikommt, aber die Kamera ist nicht dabei, um es festzuhalten. Später nochmal hierher, um Fotos zu machen? – Klar gerne, aber meist hat man es dann doch vergessen.
Was liegt also näher, diese Locations direkt abzuspeichern, um sie später wieder abzurufen oder ein interessantes Portfolio an Fotolocations aufbauen zu können? Gerade wenn man People-Shootings im Outdoor-Bereich machen möchte, freut man sich immer, wenn man ein paar Fotolocations in der Hinterhand hat.
Die iOS App GeoTags besinnt sich auf genau diese Eigenschaften, ohne viel Schnick Schnack drumherum, sondern genau auf das was es machen soll – Orte geografisch zu taggen.
Nach dem Start der App kann es sofort losgehen, um eine neue Markierung hinzuzufügen. Die aktuelle GPS-Position wird erfasst, ein Titel für diese Ortsmarkierung kann vergeben werden. Fertig. Zusätzlich können aus der App heraus beliebig viele Fotos aufgenommen und der Markierung hinzugefügt werden. Dabei finde ich es klasse, dass die Fotos nicht im internen Fotoaufnahmen-Album (Camera Roll) abgelegt werden und somit nicht das Fotoalbum des iPhones mit Bildern zupflastern.
Für Notizen zu jeder Ortsmarkierung ist selbstverständlich auch Platz und jederzeit kann die Position auf einer Google-Map (leider nur Kartenansicht, kein Satellit) angezeigt werden.
Das Koordinaten-Format kann mit einem Tipp auf die GPS-Daten geändert werden. Zur Auswahl stehen:
- Grad° mit Dezimalstellen
- Grad° Bogenminuten’ mit Dezimalstellen
- Grad° Bogenminute’ Bogensekunde” mit Dezimalstellen.
Mein Vorschlag für kommende Updates: Satellitenansicht im Kartenmodus unterstützen und evtl. eine Übersichtskarte mit allen abgespeicherten Markierungen anzeigen.
Die App ist kompatibel mit iPhone 3G, iPhone 3GS, iPhone 4, iPhone 4S, iPad 2 Wi-Fi + 3G und erfordert iOS 4.0 oder neuer. Die App gibt’s im iTunes Store für 1,79 EUR zu finden, ist von ObjectiveCeeds und ich möchte sie nicht mehr missen…
VERLOSUNG: Manfred Kreß, der Entwickler von ObjectiveCeeds, hat mir freundlicherweise 5 Promo-Codes für diese App bereitgestellt. Damit bekommt Ihr die App gratis. Ich verlose diese Promo-Codes unter allen, die bis zum 24.11.2011 (einschließlich) hier einen Kommentar hinterlassen haben.
PL2303 Serial-USB mit OS X Lion
11. August 2011 // in der Kategorie Apple, Gadgets, Software & Apps // 5 Kommentare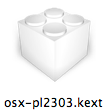 Heute habe ich festgestellt, dass mein GPS Logger RGM-3800 von Royaltek unter OS X Lion nicht mehr angesprochen werden kann. Das Problem ist aber nicht der Logger, der nicht mehr mit der RGM-3800 Software angesprochen kann, sondern die serielle USB Schnittstelle PL2303 funktioniert nicht mehr. Eine längere Recherche hat die Lösung zu Tage gebracht. Bis es einen funktionierenden PL2303 USB-Treiber für Lion gibt, muss der Workaround mit einer Kernel Extension herhalten.
Heute habe ich festgestellt, dass mein GPS Logger RGM-3800 von Royaltek unter OS X Lion nicht mehr angesprochen werden kann. Das Problem ist aber nicht der Logger, der nicht mehr mit der RGM-3800 Software angesprochen kann, sondern die serielle USB Schnittstelle PL2303 funktioniert nicht mehr. Eine längere Recherche hat die Lösung zu Tage gebracht. Bis es einen funktionierenden PL2303 USB-Treiber für Lion gibt, muss der Workaround mit einer Kernel Extension herhalten.
Ausgehend vom Prolific PL2303 OS X USB-Treiber (der für Snow Leopard gedacht ist) müsst Ihr für Lion ebenfalls eine Kernel Extension herunterladen und entpacken.
Installiert wird diese Kernel Extension wie folgt. Startet das Terminal und führt die unten stehenden Commands aus:
sudo -s
cd /path/to/osx-pl2303.kext
cp -R osx-pl2303.kext /System/Library/Extensions/
cd /System/Library/Extensions
chmod -R 755 osx-pl2303.kext
chown -R root:wheel osx-pl2303.kext
cd /System/Library/Extensions
kextload ./osx-pl2303.kext
kextcache -system-cache
Nach einem Neustart sollte die PL2303 Schnittstelle wieder laufen. Ich konnte jetzt meinen GPS Logger wieder abfragen und die Tracks herunterladen.
[UPDATE: Mittlerweile gibt es eine Setup-Routine, um die Kernel-Extension unter Lion zu installieren. Das Installerpaket gibt es bei changux.co.]
(via)
TruePreview – Mails endlich ungelesen lassen
01. Mai 2011 // in der Kategorie Apple, How To's & Tutorials, Software & Apps // Keine KommentareIch nutze Apple Mail nun schon seit Anbeginn meines persönlichen OS X-Zeitalters.
Bisher habe ich auch kaum einige Funktionen vermisst und wenn doch, so konnte man diese Funktionen mit zusätzlichen Plugin’s nachinstallieren.
Und darum gehts heute.
Leider findet sich in Apple Mail keine Funktion, wie in Microsoft’s Outlook, um Mails als ungelesen markiert zu lassen, sobald man eine andere Mail markiert. Bei einem erhöhten Mailaufkommen ist es oft so, dass man nur mal kurz durch die Mails durchgeht und sich die Vorschau anzusehen, aber die Mails werden sofort als “gelesen” markiert.
TruePreview ist genau so ein Plugin für Apple’s Mail, in der es rund um eMail-Markierungen geht.
Es ist möglich einzustellen, dass die Mails als “ungelesen” markiert bleiben, oder auch zeitversetzte Markierungen gesetzt werden.
TruePreview ist Donationware.

 Mit der Veröffentlichung von iPhoto für iOS ist die iLife-Suite auf den iOS Geräten komplett. Da die App auch für iPhone 4 tauglich ist (iOS 5.1 vorrausgesetzt), habe ich sie einmal angetestet, denn mich hat neben den vielseitigen Bearbeitungsfunktionen vor allem die Journal-Funktion interessiert.
Mit der Veröffentlichung von iPhoto für iOS ist die iLife-Suite auf den iOS Geräten komplett. Da die App auch für iPhone 4 tauglich ist (iOS 5.1 vorrausgesetzt), habe ich sie einmal angetestet, denn mich hat neben den vielseitigen Bearbeitungsfunktionen vor allem die Journal-Funktion interessiert.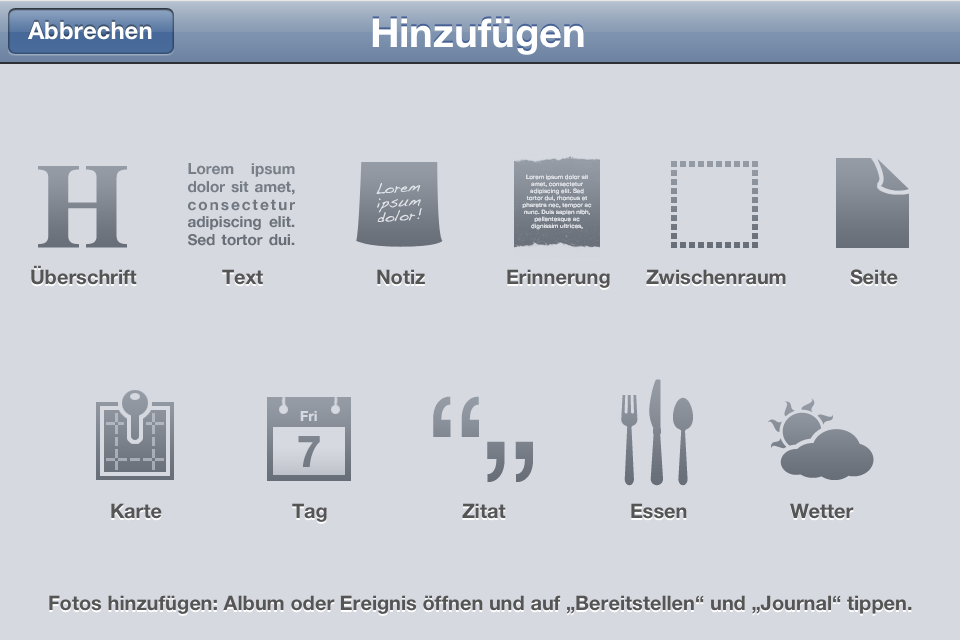
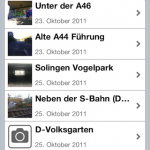
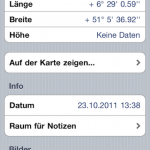

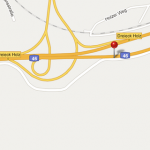
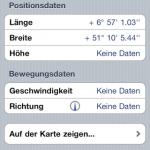

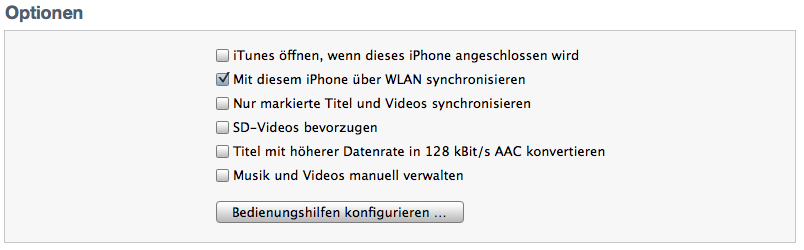
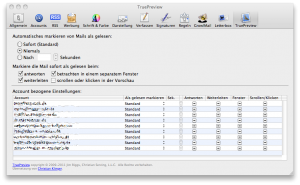


Letzte Kommentare