Artikel in der Kategorie: How To’s & Tutorials
Lightroom: Automatischer Import vom iCloud Photostream
05. März 2012 // in der Kategorie Apple, How To's & Tutorials, Software & Apps // 9 Kommentare![]() Ich bin schon länger auf der Suche, um meine Fotos vom iPhone automatisch in Lightroom importiert zu bekommen.
Ich bin schon länger auf der Suche, um meine Fotos vom iPhone automatisch in Lightroom importiert zu bekommen.
Mit Apple’s iCloud wurde der Photostream eingeführt. Fotos, die auf einem iOS Gerät geschossen wurden, werden automatisch in die iCloud synchronisiert und sind auch sofort in iPhoto auf dem Mac geladen. Kein lästiges manuelles Synchronisieren mehr. So weit so gut.
Jetzt der Haken: Ich nutze iPhoto eigentlich nur für Fotobücher, ansonsten ist Adobe Photoshop Lightroom mein Werkzeug der Wahl. Wie kriege ich jetzt also die Fotos von meinem iPhone automatisiert und kinderleicht in mein Lightroom geladen. Ich hatte erst an Dropbox-Tools gedacht, die es im App-Store gibt (CameraSync, DropPhox) aber hier muss immer manuell gesynct werden und danach muss wieder nach Lightroom importiert werden. Da die Fotos ja eh in der iCloud liegen, brauche ich nicht noch einen zusätzlichen Speicherort. Am besten also den Photostream abgreifen ohne iPhoto zu starten.
Das geht mit dem kostenlosen Tool PhotoStream2Folder von Laurent Crivello. Das Tool nistet sich in die Taskleiste ein und überprüft im Hintergrund in einem beliebig regelbaren Intervall Deinen Photostream in der iCloud. Sind neue Fotos gefunden, werden diese automatisch in einen beliebigen Ordner heruntergeladen. Hierbei können gleich Tags vergeben werden, auf Wunsch auch direkt eine Farbe ausgewählt werden und die GPS Koordinaten ausgewertet werden, um Ortsinformationen anzureichern. Eine Dropbox-Anbindung ist ebenfalls integriert.
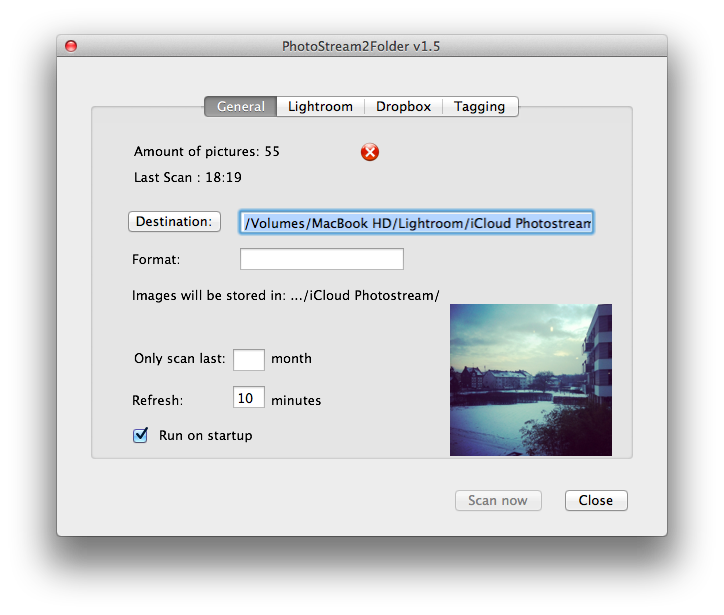
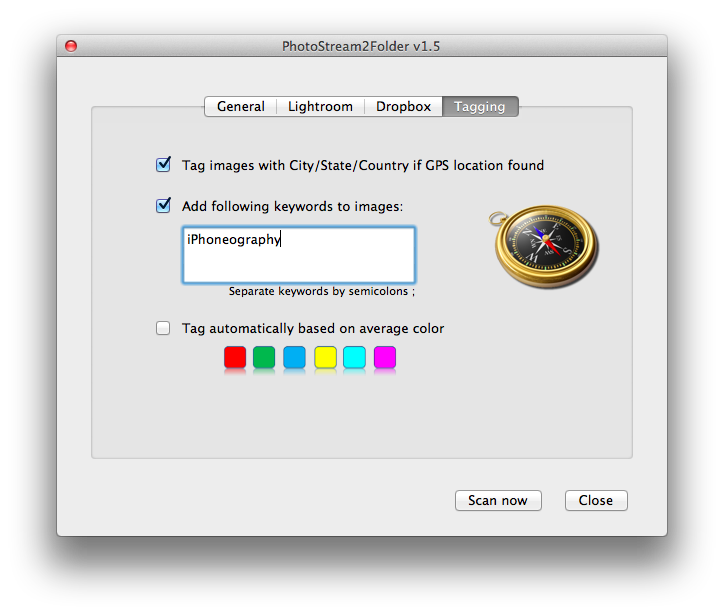
Nun gibt es 2 Möglichkeiten diese Fotos in Lightroom zu importieren:
Entweder den einen bestimmten Ordner automatisch überwachen zu lassen, um dann in Lightroom den automatischen Import anzutriggern. Funktioniert in meinem Test ganz gut. Hat allerdings den Nachteil, dass im Importdialog des automatischen Imports auch ein Zielordner angegeben werden muss. Das bedeutet, dass die Fotos aus dem Quellordner in den Zielordner verschoben werden. Irgendwie doppelt gemoppelt, denn so muss ich immer einen zusätzlichen Ordner vorhalten.
Daher habe ich mich für die Variante entschieden, die Fotos in einen Ordner herunterzuladen, den ich in Lightroom bereits hinzugefügt habe. Mit Rechtsklick auf den Ordner in Lightroom und dann “Ordner synchronisieren …” und schon holt sich Lightroom alle Neuankömmlinge in den Katalog. Zugegeben, das ist zwar noch ein manuell ausgeführter Klick innerhalb Lightrooms, aber auch nur ein Ordner, indem die Fotos abgelegt werden.
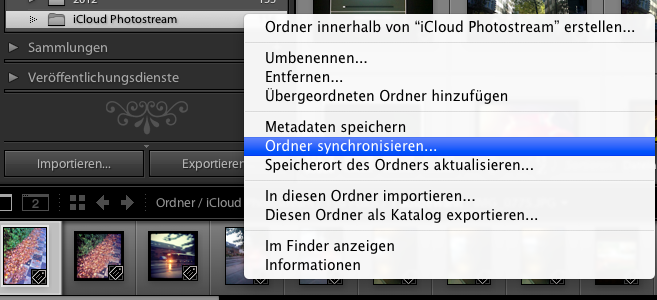
Versteckte Fotobuch-Funktionen in iPhoto
06. Dezember 2011 // in der Kategorie Apple, How To's & Tutorials, Software & Apps // 15 Kommentare
Wer Fotobücher mit Apple’s iPhoto gestaltet, kommt ziemlich schnell auf den Trichter, dass die vorliegenden Layouts bzw. Themes in Stein gemeißelt sind. Darüber hatte ich ja bereits hier berichtet.
Das hat unter anderen den Vorteil, dass man sich nicht in Detailarbeit verliert, wenn es um die Anordnung oder Ausrichtung der Bilder in einem Fotobuch geht. Durch die mannigfaltigen Möglichkeiten der Gestaltung, braucht man länger und irgendwann verliert man auch die Motivation und das Fotobuch wird nach dem übernächsten Urlaub erst fertig. Ich kenne das aus meiner Arbeit mit anderen Programmen für Fotobücher (z. B. fotobuch.de) – das hat sich irgendwann gezogen wie Kaugummi, wenn man es perfekt machen möchte.
Zum anderen sind die vorgefertigten Designs von iPhoto schon ziemlich gut.
Trotzdem wäre es aber schön, wenn man bei Apple’s iPhoto die Position und die Größe der einzelnen Fotos oder Textboxen verändern könnte, um dennoch kleinere Korrekturen vornehmen zu können.
Geht aber nicht!
Stimmt soweit.
Fast.
Es gibt undokumentierte Tastenkombinationen mit denen es doch geht. Ganz einfach sogar. Fotos können in der Größe skaliert werden, der Ausschnitt kann verändert werden und die Position des Bildes kann beliebig verändert werden.
Wie geht das?
Markiert das Foto (oder den Text) in iPhoto, bis dieser blaue Rahmen erscheint. Dann drückt ihr bei gehaltener cmd-Taste (⌘) die Pfeiltasten und schon bewegt sich das Bild in die entsprechende Richtung. Haltet Ihr zusätzlich die ⇧-Taste gedrückt, bewegt sich das Bild etwas schneller.
Fotos können skaliert werden, indem gleichzeitig cmd (⌘) und alt (⌥) gedrückt werden und dann wieder mit den Pfeiltasten die Skalierungsrichtung vorgegeben wird. Es wird nicht proportional skaliert, sondern das Bild wird entweder in der Höhe oder der Breite verändert. Auch hier kann mit gleichzeitig gehaltener ⇧-Taste die Skalierung beschleunigt werden.
Mit der cmd-Taste und der CTRL-Taste und den Pfeiltasten nach oben oder unten kann das Bild auch entsprechend gedreht werden. Die ⇧-Taste gibt auch hier einen extra Boost.
Alles klar soweit? Viel Spaß beim individuellen Fotobuch mit iPhoto!
Tastenkürzel in der Übersicht
| ⌘ + Pfeil | Objekt bewegen |
| ⌘ + ⇧ + Pfeil | Objekt schneller bewegen |
| ⌘ + ⌥ + Pfeil | Objektgröße wird verändert |
| ⌘ + ⌥ + ⇧ + Pfeil | Objektgröße wird schneller verändert |
| ⌘ + CTRL + Pfeil (oben/unten) | Objekt drehen |
| ⌘ + CTRL + ⇧ + Pfeil (oben/unten) | Objekt schneller drehen |
Zweite Festplatte (SSD) im MacBook Pro
04. Mai 2011 // in der Kategorie Hardware, How To's & Tutorials // Ein KommentarMeine Festplatte wurde voll und das MacBook Pro immer träger. Wie also das System wieder so richtig flott machen? Nachdem ich letztes Jahr den RAM Upgrade von 2GB auf 4GB durchgeführt wurde, führte nun kein Weg an einer SSD vorbei. Entschieden hatte ich mich schon seit längerem für eine SSD von Intel, habe aber abgewartet, bis die neuen SSD’s (320 Series) jetzt im Frühjahr veröffentlicht wurden.
 Also kam letzte Woche dann auch endlich meine 160GB Intel 320 Series SSD. Da 160GB natürlich heutzutage kaum mehr reichen, entschied ich mich, von meinem SuperDrive zu trennen und die SSD stattdessen einzubauen. Zwei Festplatten in einem MacBook! Ich kann an zwei Händen abzählen, wieviel DVD’s bzw. CD’s ich in den letzten 2 Jahren gebrannt oder gelesen habe, also fiel mir der Abschied des SuperDrives nicht schwer. Zumal es ja auch weiterhin als externes Laufwerk genutzt werden kann.
Also kam letzte Woche dann auch endlich meine 160GB Intel 320 Series SSD. Da 160GB natürlich heutzutage kaum mehr reichen, entschied ich mich, von meinem SuperDrive zu trennen und die SSD stattdessen einzubauen. Zwei Festplatten in einem MacBook! Ich kann an zwei Händen abzählen, wieviel DVD’s bzw. CD’s ich in den letzten 2 Jahren gebrannt oder gelesen habe, also fiel mir der Abschied des SuperDrives nicht schwer. Zumal es ja auch weiterhin als externes Laufwerk genutzt werden kann.
Der Einbau
Es gibt ja bereits Komplettpakete zu kaufen, wie zum Beispiel von hardwrk für 79,- EUR. Hier gibt es alles aus einer Hand: SSD-Gehäuse, SuperDrive Caddy, Einbauanleitung und Schraubendreher. Ich habe mich für die günstige Variante entschieden und mir für die SSD ein Optibay Gehäuse aus China bei ebay gekauft und ein externes USB 2.0 Gehäuse von DeLock für das SuperDrive. Hat mich keine 30,- EUR gekostet.
Der Einbau ist im Prinzip recht simpel, wer vorher noch nie das MacBook Pro geöffnet hat, der wird bei den Jungs und Mädels von ifixit.com fündig und kann sich dort gerne Schritt-für-Schritt Anleitungen für den Ein- und Ausbau anschauen.
Die Installation
Da meine bisherige Festplatte bereits randvoll war und sich im Laufe der letzten 2 Jahre doch einiges darauf angesammelt hatte, wollte ich unbedingt den Weg der Neuinstallation gehen und nicht die bisherige Festplatte auf die neue SSD clonen.
Genau hier wurde es bei mir hakelig. Das nunmehr externe SuperDrive im DeLock Gehäuse wurde unter OS X wunderbar erkannt, also schritt ich voran zur Neuinstallation von Snow Leopard. MacBook runterfahren, Neustart, Optionstaste drücken und warten bis das SuperDrive als Bootmedium angezeigt wird. Warten. Warten. Nichts. Einzig und allein meine bisherige Festplatte wurde angezeigt.
Zur Verfügung hatte ich eine Snow Leopard Retail DVD (10.6), sowie eine aktuelle 10.6.6 von einem 13,3″ MBP 2011, sowie meine alte Leopard DVD, die beim Kauf dabei war. Nach mehrmaligen Booten mit den unterschiedlichen DVD’s, Optionstaste, C-Taste und was weiß ich, gab ich auf. Das SuperDrive wurde über USB auch an einem aktuellen MBP 2011 erkannt, lediglich beim Booten zeigte es sich nicht. Das Laufwerk dreht kurz auf und dann wieder herunter, aber es bleibt verborgen.
Kurz in Foren und Blogs gesucht, die Lösung für das SuperDrive aber nicht gefunden. Angeblich soll es problemlos möglich sein, mit einem externen SuperDrive Laufwerk zu booten. Tja, scheinbar ein Montagsgehäuse von DeLock erwischt.
Um einem generellen SuperDrive Defekt aus dem Weg zu gehen, beschloss ich, das Prozedere nochmal rückgängig zu machen und habe die SSD kurzerhand wieder ausgebaut und das SuperDrive wieder in das MBP eingebaut. Einschalten, Options-Taste drücken, Medium erkannt – ich könnte jetzt von DVD installieren. Toll.
Etwas hats trotzdem gebracht: Ich habe herausgefunden, dass ich mit der aktuellen 10.6.6 Installations-DVD, die bei einem 13,3 ” MBP von 2011 dabei war, nicht installieren kann. Dies wird nicht unterstützt.
Half aber alles nix, ich habs wieder ausgebaut, SSD wieder ins Optibay Gehäuse und habe mir dann ein Image der Snow Leopard Retail DVD auf einen USB Stick gepackt. Das lief im Festplattendienstprogramm auch absolut problemlos, dauerte aber seine 20 Minuten. Nach dem Neustart wurde der USB-Stick dann auch erkannt und ich konnte installieren. Was echt flott ging, denn von dem Transcend 16GB USB Stick hat die Installation keine 15 Minuten gedauert und Snow Leopard einsatzbereit war.
Mühselig war es dann doch, die ganzen Updates herunterzuladen und neue Software einzuspielen. Den Migrationsassistenten habe ich nicht genutzt, stattdessen habe ich mein iCal, Mail und Adressbuch vorher über iBackup gesichert und neu eingespielt. Sehr empfehlenswertes Backup-Programm.
Den Rest, wie iTunes Library, iPhoto Library und Lightroom Katalog hatte ich ja noch auf der alten Festplatte und habe die Daten sukzessive auf die SSD kopiert.
Meine ganzen Fotos aus dem Lightroom Katalog liegen jetzt auf der HDD, der Katalog und die Vorschaubilder auf der SSD. Das bringt echte Performance. Genauso bin ich mit meiner iTunes Bibliothek vorgegangen.
Das System ist jetzt echt flott und macht wieder richtig Spaß. Keine langen Bootzeiten mehr und ein richtig schnelles Starten von Programmen (auch mehrere gleichzeitig) bringen die Intel SSD nicht aus dem Tritt.
Die Benchmarks
HDD
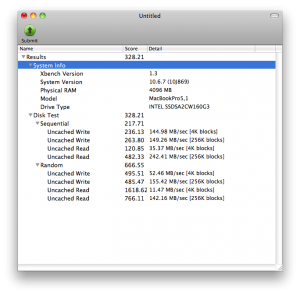 Fazit: SSD ist ein Muss, wenn man die letzte Performance rauskitzeln möchte. Ich will es nicht mehr missen.
Fazit: SSD ist ein Muss, wenn man die letzte Performance rauskitzeln möchte. Ich will es nicht mehr missen.
TruePreview – Mails endlich ungelesen lassen
01. Mai 2011 // in der Kategorie Apple, How To's & Tutorials, Software & Apps // Keine KommentareIch nutze Apple Mail nun schon seit Anbeginn meines persönlichen OS X-Zeitalters.
Bisher habe ich auch kaum einige Funktionen vermisst und wenn doch, so konnte man diese Funktionen mit zusätzlichen Plugin’s nachinstallieren.
Und darum gehts heute.
Leider findet sich in Apple Mail keine Funktion, wie in Microsoft’s Outlook, um Mails als ungelesen markiert zu lassen, sobald man eine andere Mail markiert. Bei einem erhöhten Mailaufkommen ist es oft so, dass man nur mal kurz durch die Mails durchgeht und sich die Vorschau anzusehen, aber die Mails werden sofort als “gelesen” markiert.
TruePreview ist genau so ein Plugin für Apple’s Mail, in der es rund um eMail-Markierungen geht.
Es ist möglich einzustellen, dass die Mails als “ungelesen” markiert bleiben, oder auch zeitversetzte Markierungen gesetzt werden.
TruePreview ist Donationware.
Letterbox Plug-In nach Mac OS X 10.6.7 Update wieder deaktiviert
21. März 2011 // in der Kategorie Apple, How To's & Tutorials, Software & Apps // Ein KommentarHeute ist das vermutlich letzte OS X Update für Snow Leopard (10.6.7) herausgekommen. Nach der Installation tut sich ein allzu häufiges Problem auf, wenn man Apple Mail mit dem Letterbox Plug-In verwendet:
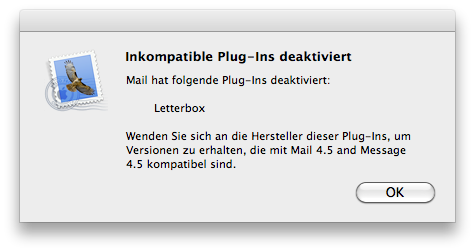
Dieses Problem kann man relativ schnell beheben. Holger Krupp hat hierzu ein kleines How-To geschrieben, wie man das und auch andere deaktivierte Mail Plug-In’s wieder ans laufen kriegt.
Hier die Kurzfassung:
1. Mail komplett schließen und dann den Ordner “Username/Library/Mail/Bundles(Deaktiviert)/Letterbox.mailbundle/Contents” öffnen
2. Öffnen der Datei Info.plist
3. Hinzufügen folgender Zeilen unter “SupportedPluginCompatibilityUUIDs”:
<string>9049EF7D-5873-4F54-A447-51D722009310</string> <string>1C58722D-AFBD-464E-81BB-0E05C108BE06</string>
4. Verschiebe den Ordner “Letterbox.mailbundle” in den Ordner “Username/Library/Mail/Bundles“.
5. Mail neu starten, das Plug-In sollte sofort aktiv sein.
UPDATE: Für Letterbox unter Mac OS X 10.6.7 gibts ein Update bei harnly.net.
Stadtplaene für’s iPhoto Fotobuch erstellen
26. Oktober 2010 // in der Kategorie Apple, How To's & Tutorials, Print, Software & Apps // Keine KommentareIch bin ein großer Fan von den Fotobüchern von Apple. Ich hatte ja bereits einen Bericht darüber geschrieben und finde die Fotobücher sehr viel wertiger als z.B. von fotobuch.de, wo ich vorher immer bestellt habe.
Die in meinen Augen beste Funktion vom iPhoto Fotobuch ist die Karten Funktion.
Leider gibt es hier nur die Möglichkeit Kontinente oder Länder auszuwählen, der Zoom-Level bis ins Detail für Stadtpläne fehlt hierzu. Für mein USA-Fotobuch habe ich daher auf selbst erstellte Stadtpläne zurückgegriffen, die ich als ganzseitiges Foto dann eingefügt habe. Das Druck-Ergebnis ist wirklich sehr gut gewesen. Wie das Ganze recht schnell geht, möchte ich hier erklären.
Wer kein Bildbearbeitungsprogramm mit Ebenenfunktion besitzt (Photoshop o.ä.) kann sich das 30 Tage kostenlose Programm Pixelmator herunterladen, das reicht vollkommen aus für unsere Zwecke.
Schritt 1 – Kartenausschnitt wählen
Ich habe in der Vergangenheit Bing-Maps genutzt, allerdings sind die Konturen mittlerweile deutlich heller und blasser geworden, so dass ich auf Yahoo-Maps zurückgreife. Google Maps oder andere browserbasierten Karten gehen natürlich auch.
Im folgenden Beispiel erstelle ich einen Kartenausschnitt für eine Doppelseite im Fotobuch, daher muss ich mir im Vorfeld Gedanken machen, was auf dem Stadtplan hinterher zu sehen ist. Im Groben unterteile ich mein Bildschema mit 3×3 Bildern im 16:9 Format. Nun noch das entsprechende Zoomlevel wählen und munter 9 Bildschirmfotos vom Kartenausschnitt machen. Das geht mit der Tastenkombination Shift+Cmd+4 ganz einfach. Die Screenshots werden automatisch auf dem Desktop abgelegt. Nach jedem Foto den Bildausschnitt verschieben, am besten mit Überlappungen an jeder Seite. Bei Yahoo Maps ist es so, dass es ein Fadenkreuz in der Mitte des Bildes gibt, also ist so ein Fadenkreuz auch so oft auf dem Bild zu sehen, wie es einzelne Kartenausschnitte gibt. Entweder man belässt es dabei oder retuschiert sie raus. Bei Bing oder Google gibts dieses Fadenkreuz nicht. Auch bitte aufpassen, wo Euer Cursor, also die Hand, steht, die wird sonst im Screenshot festgehalten 😉
Schritt 2 – Kartenausschnitte öffnen und anordnen
Pixelmator starten und ein neues Bild anlegen. In meinem Fall eines mit den Maßen 5000×4000 Pixel. Ist natürlich viel zu groß, aber ich habe genügend Platz, um die Ebenen hin und her zu verschieben.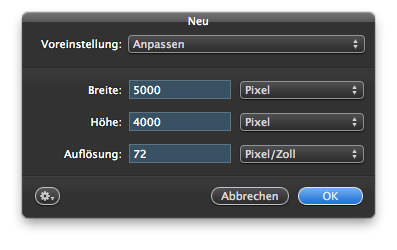
Jetzt nacheinander die einzelnen Screenshots öffnen (Cmd+O), komplett markieren (Cmd+A), kopieren (Cmd+C) und den Screenshot wieder schließen (Cmd+W). Dann in dem neu angelegten Bild einfügen (Cmd+V) und entsprechend positionieren. Das Ganze jetzt für alle einzelnen Kartenausschnitte. Geht eigentlich recht flott von der Hand.
Schritt 2 – Kartenausschnitte übereinanderlegen
Jetzt etwas in das Bild hineinzoomen, damit man auch die Konturen und Straßennamen klar erkennen kann und man beginnt mit dem Verschieben der einzelnen Ebenen zu einem großen Ganzem. Den zu verschiebenden Kartenausschnitt in der Ebenenpalette rechts oben auswählen und mit dem Übereinanderlegen beginnen. Anhand der Überlappungen kann man das ganz gut erkennen und mit den Cursortasten kann man den Kartenausschnitt auch gut positionieren.
Im Ergebnis bekommt man jetzt einen fertigen Stadtplan auf weißen Grund. Bei mir im Bild fehlte noch ein Teilstück mittendrin – ein Ergebnis von Unachtsamkeit beim Ausschneiden bei Yahoo Maps. Passiert, wenn man nicht genau auf die Überlappungen achtet.
Ist aber nicht weiter tragisch, einfach nochmal in Yahoo Maps die entsprechenden Kartenausschnitte ausschneiden und im Pixelmator auf o. g. Weise einfügen.
Schritt 4 – Kartenausschnitt freistellen
Ist der Stadtplan komplett zusammengefügt kann er freigestellt werden. Dazu mit dem Freistellen-Werkzeug den gewünschten Kartenausschnitt auswählen, rechte Maustaste Freistellen, Fertig. Die Ebenen über den Menüpunkt Ebenen/Auf Hintergrundebene reduzieren konsolidieren und dann als fertiges JPEG abspeichern. Im Sicherungsdialog den Haken Kopie sichern unter dabei auswählen.
Schritt 5 – Kartenausschnitt in iPhoto öffnen
Nun das JPEG in iPhoto laden und als ganzseitiges Foto einbinden. In meinem Fall habe ich den Stadtplan auf eine Doppelseite gebracht. Dies geht allerdings nur über zwei Einzelseiten, dann muss man noch etwas am Zoom justieren, dabei aber aufpassen, dass man auf beiden Seitenhälften die gleiche Zoomstufe verwendet.
Backup-Szenario – Time Machine auf NAS (QNAP TS-109)
31. Juli 2009 // in der Kategorie Apple, Hardware, How To's & Tutorials // Keine KommentareMan setzt sich ungern mit dem Thema Datensicherung und Backup auseinander, spätestens aber dann, wenn es dann auch passiert.
![]() Seitdem ich auf ein MacBook Pro von Apple umgestiegen bin nutze ich Apple Time Machine, ein hervorragendes Tool, einfach zu bedienen, bei Mac OS X bereits im Software Paket enthalten und läuft ständig im Hintergrund.
Seitdem ich auf ein MacBook Pro von Apple umgestiegen bin nutze ich Apple Time Machine, ein hervorragendes Tool, einfach zu bedienen, bei Mac OS X bereits im Software Paket enthalten und läuft ständig im Hintergrund.

Ich habe mir eine zusätzliche externe Festplatte von Western Digital mit 1 TB Kapazität, FireWire- USB- und eSata Anschluß, die WD MyBook Studio!, gekauft und diese in 2 Bereiche partitioniert. Eine für Time Machine, die andere für zusätzliches Backups meiner Fotos, des Lightroom Kataloges und der iTunes Musikdatenbank.
Immer wenn die Platte am MacBook Pro via FireWire800 angeschlossen war, lief Time Machine im Hintergrund und sporadisch wanderten meine Fotos, der LR-Katalog und Musik mittels Synkron auf die MyBook-Platte.
Parallel dazu habe ich ebenfalls mit dem Synchronisationstool Synkron diese Daten auf mein NAS gespiegelt. Ich habe hierfür die QNAP-TS 109 mit einer 400 GB SATA-Festplatte im Einsatz. Dieses ist an meine FritzBox 3270 über LAN angeschlossen und von Mac oder Windows PC über WLAN erreichbar. Tolle Sache mit weiteren nützlichen Funktionen.
Allerdings hat die Sache doch einige Haken:
- Time Machine läuft nur wenn ich die Festplatte (steht im Arbeitszimmer) angeschlossen habe, also doch selten
- das zusätzlich Backup auf die WD MyBook-Festplatte muss manuell angestossen werden, genauso wie das Backup auf mein NAS
- geht die WD MyBook kaputt, sind beide Backups, also Time Machine und Daten im Arsch
Also muss das Backup Konzept doch noch einmal überdacht werden.
Auf Time Machine möchte ich nicht verzichten, allerdings wäre es klasse, wenn es hochverfügbar wäre. Die Time Capsule von Apple ist dafür zwar hervorragend geeignet, allerdings viel zu teuer. Darüberhinaus habe ich ja bereits ein NAS. Offiziell wird dies allerdings nicht für Time Machine unterstützt, inoffiziell gehts doch 😉
Es gibt einige Tutorials, die beschreiben, wie dies eingerichtet wird (nachzulesen hier oder hier), ist auch nicht allzu schwer und das tolle ist – es funktioniert!
Nun läuft Time Machine permanent wireless im Hintergrund wenn ich zuhause bin und muss mich nur noch bei Bedarf an meine externe Festplatte dranklemmen, um eine zusätzliche Synchronisation anzustossen – das werde ich zukünftig auch regelmäßiger machen.
Für Time Machine gibts übrigens noch ein nettes Tool, um das Scheduling Intervall von einer Stunde zu verändern: TimeMachineEditor.
Damit habe ich zwei getrennte unterschiedliche Backups, ich werde mir noch angewöhnen, dass ich einmal im Quartal mit SuperDuper! ein komplett Image meines MacBooks auf meine USB-Platte ziehe, diese ist sogar bootfähig.
Ein Haken hat die Geschichte leider (vorerst) immer noch: Trotz Gigabit-Anschluß des QNAP und WLAN 802.11n (300MBit/s) Standard meiner FritzBox und meines MacBooks, hat die FritzBox nur 100MBit LAN-Anschlüsse. Sobald es ein update der Produktpalette mit Gigabit-Anschlüssen gibt, werde ich wohl einen Austausch der FritzBox vornehmen müssen, um die Geschwindigkeit von Time Machine zu erhöhen.

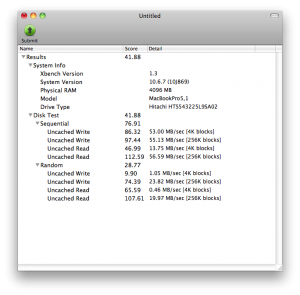
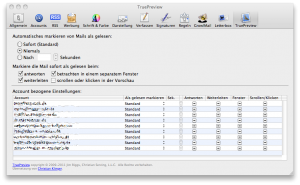
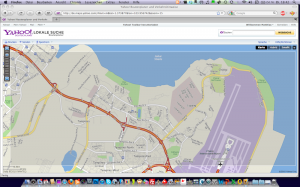
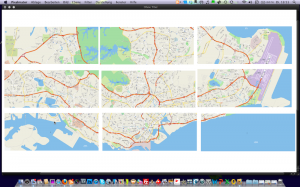
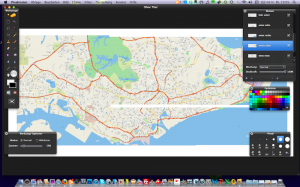
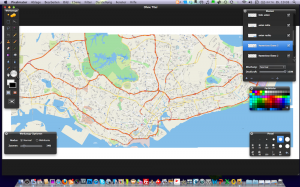
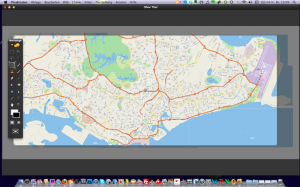
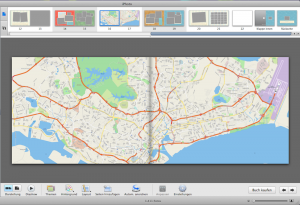
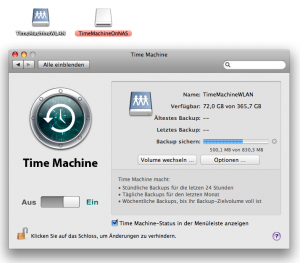


Letzte Kommentare